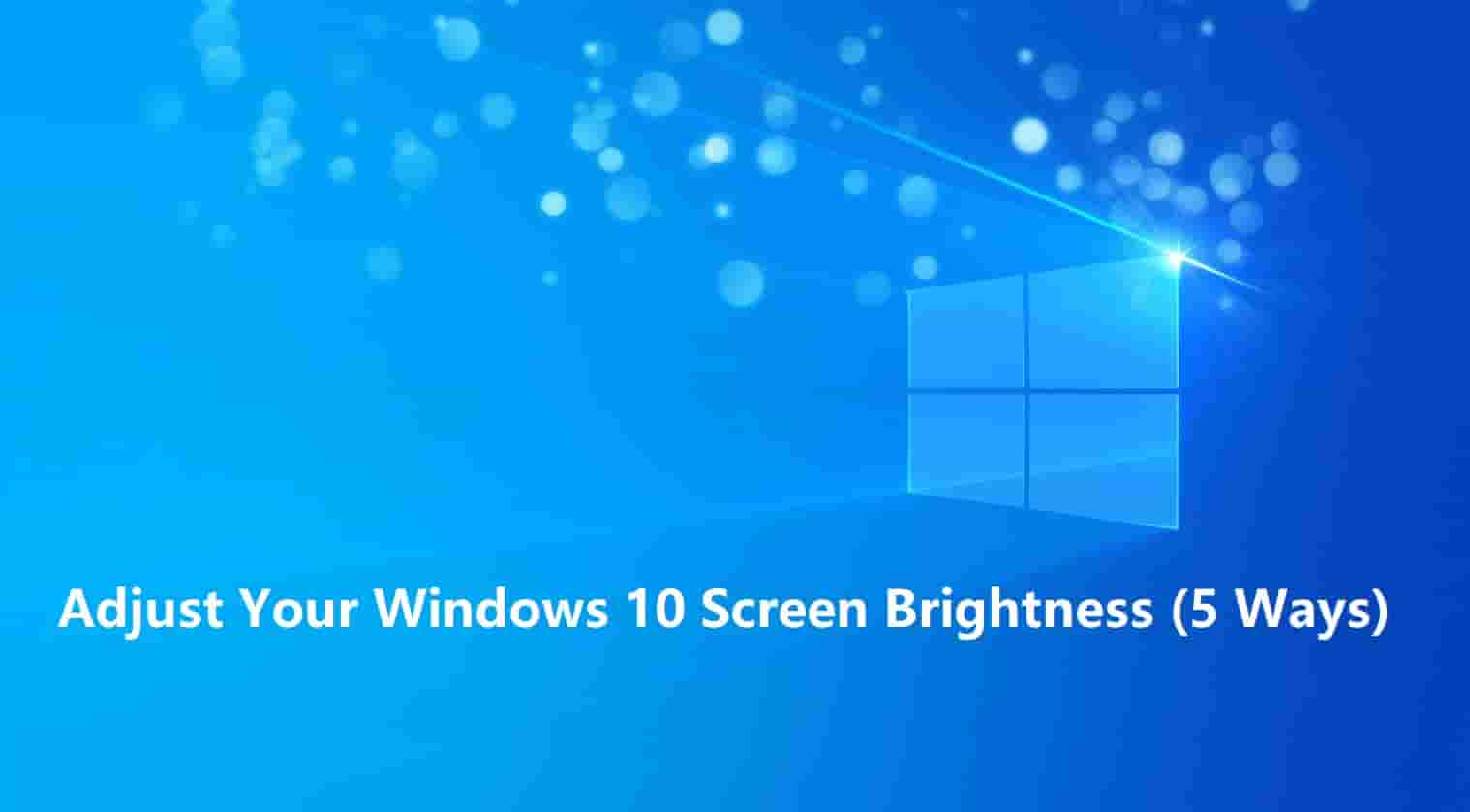
We spend most of our lives looking at screens and nearly half of our day in front of a display. You need to make sure that you have the best screen brightness, so you get no eye strain while you are working on the PC for longer times. This article will show you 5 different ways on how you can adjust your screen brightness in Windows 10/11.
Windows 10 & 11 support automatic brightness adjustment. This is a great feature and can save you from having to do it manually by following a tutorial. There are various ways, including the use of Hotkeys, Action Center, and the Settings App.
There is good news, though! Windows offers straightforward methods that allow you to change the brightness level of your screen quickly.
Contents
How to Adjust Screen Brightness In Windows 10 & 11 (5 Ways)
Method 1: Using Settings for Adjusting Screen Brightness
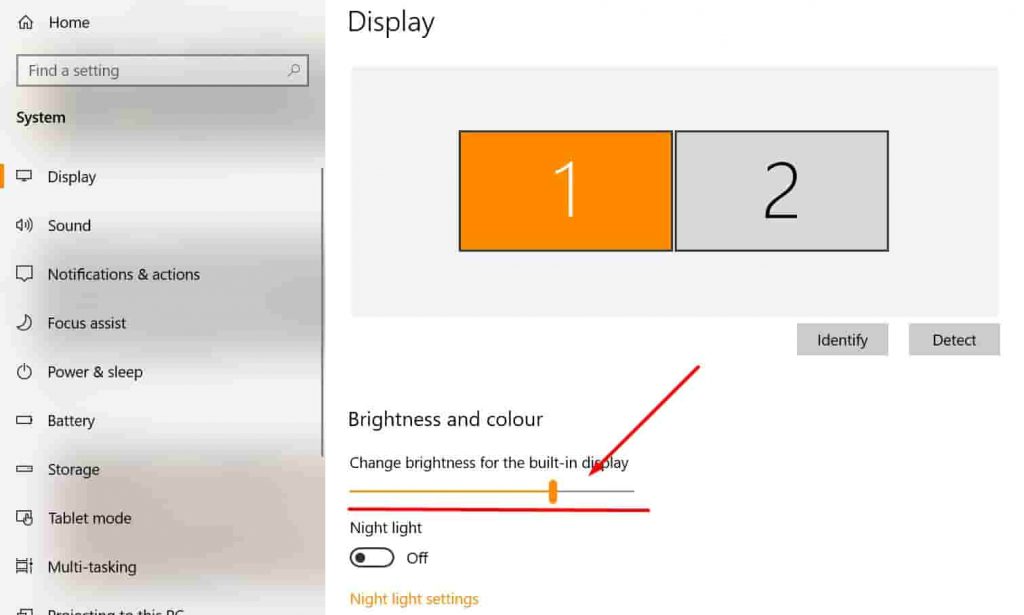
One of the most effective means to correct your brightness is to fix it via the settings app. This allows you to change the light very precisely from one percentage at a time.
Here is how to do it:
- Go to Settings App.
- Now navigate to Display.
- Now you will see the brightness and color section. Here you will see a slider that allows you to adjust the screen brightness. This will only change the display brightness of the laptop’s display or the primary display to change the intensity of an external monitor; the process is slightly different.
SEE ALSO: How to Fix Wifi Connected but no Internet Access for Windows 10/11.
Method 2: Adjusting Screen Brightness from Control Panel
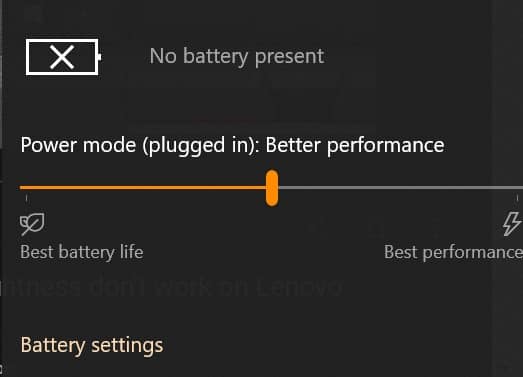
The most traditional way of changing brightness in Windows 10 is through the control panel.
To do this, follow the below steps:
- Go to the bottom right of your taskbar in the system tray. Now look for your battery icon and right-click on it. You will see three options in a list select the one that says ‘Adjust Screen Brightness.’ This will open the power options window for you.
- Once you have opened the window, you will now see the Bright Screen slider in the middle. Moving the slider to the left will reduce brightness, and moving the slider to the right will increase the intensity.
SEE ALSO: How to Open Apple.MAC Pages in Windows 10/11.
Method 3: Changing Display Brightness from Action Center in Windows 10/11
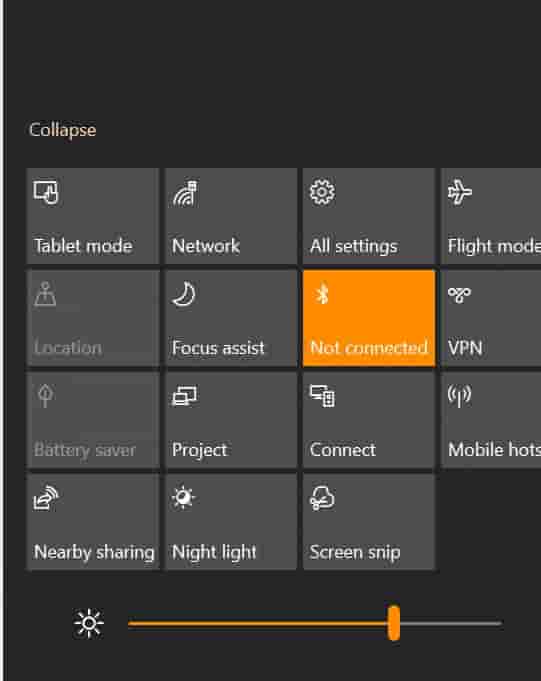
This method is the quickest and easiest way to increase or decrease your brightness levels.
- Go to the Action Center by clicking on the far-right icon in the taskbar.
- Newer versions of Windows 10 have added a slider for brightness right below in the Action Center tab allowing for quick access.
Method 4: Using Shortcuts and Hotkeys for Screen Brightness
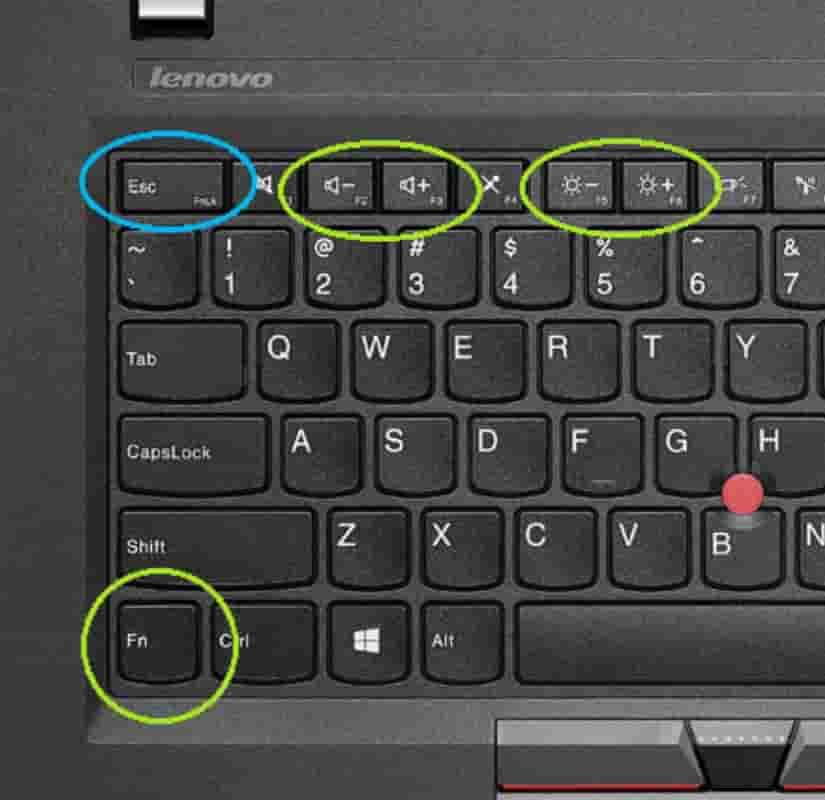
This is for those people who have asked how to change the brightness using the keyboard! We all love shortcuts and love to do our tasks quickly. Many new laptops, Notebooks, and Ultrabooks come with special keys that are just designed to control specific functions. In this case, there are various brands, including Dell, HP, Lenovo, Razer, and others that have implemented such hotkeys. For example, My Dell latitude allows me to change by press FN key + F6 and F7.
To identify such keys, look for a brightness/sun symbol on the top of your keyboard. A common problem with these hotkeys not working is keyboard and display drivers not being correctly updated.
SEE ALSO: How to turn on Windows 10/11 SSH in Command Prompt.
Method 5: Change Screen Brightness of External Display in Windows 10/11
By default Windows 10 does not have an option to change the display brightness of the external display connected to your PC or Laptop. There is a very efficient and easy way to adjust the brightness of the second monitor too.
Here’s how you can do it:
- You will need to download a free app called “Monitoring.” This app is a complete lifesaver and adds a quick access option that allows you to adjust the external monitor display in Windows 10/11 with ease!
- The app has a wide variety of support and will support any monitor that is CI and DDC compatible. Most new monitors come with DDC, and CI turned on. If it is not detecting your display, make sure to enable it via monitor settings.
SEE ALSO: Windows 10/11 Startup Folder Not Loading, Missing, Slow, or Empty Fix.
Windows 10/11 Brightness Slider Missing? Here’s a fix
This is a common bug in Windows that gets rid of the brightness adjustment slider. You will need to download the Brightness Slider shortcut to add to the taskbar. To fix the missing brightness slider, you will need to click and open the file, and select add an alternative to the toolbar. Now you will see the little sun there.
Note: If you reboot your PC, the shortcut will disappear. To keep the alternative, so it persists after reboots, right-click, and select “Run at startup.”
Last Words: How often do you adjust your screen brightness?
As many of us sit in front of a screen most of the day. How often are you changing your display brightness settings to reduce eye strain? I change it around once a day and take many breaks. Let us know in the comments below if you have any additional methods of changing screen brightness on Windows 10/11.






