This is a question asked by many people on the web. If you are searching about ‘How to Find the Executable File for any program or software Easily’ then you are in the right place! Also known as an EXE file, is the heart of a program, or when you click on an icon on the desktop, those are typically shortcuts of these executables. Some examples of ”EXE” are ”Bitdefender.exe” and ”Skype.exe”. EXE is an extension for programs that you can run on your computer. This is the reason a program opens when you run it by pressing an icon.
Shortcuts that you see in the start menu, taskbar, or even your desktop are all links that link back to the executable file. This leaves you wondering where the executable file is located? There are many ways to find them. However, we will show you the quickest way possible!
Let’s begin with the guide.
Contents
Find the Executable File for a Program/Software (2021 Working Method)
The tutorial below will help you find the original files of a program including the executable or exe files. Location of EXE files can vary but are mostly in the same place.
Note: BAT and COM are also different types of executable file extensions in Microsoft Windows, but in this tutorial, we are only going to focus on EXE.
Right-click on the program’s icon
First, you will need to find the image of the program you want to locate the exe file of. The best place for shortcuts is your desktop! This should work for Windows 10, Windows 8 and Windows 7. You can also find alternatives to the programs in the ‘Start Menu.’ For this guide, we will use the shortcut of iTunes.
Locate your desired shortcut on the desktop or even in the start menu and ‘Right-click‘ on your mouse. A small menu will open just like in the screenshot below. Scroll at the bottom and open ‘Properties.’
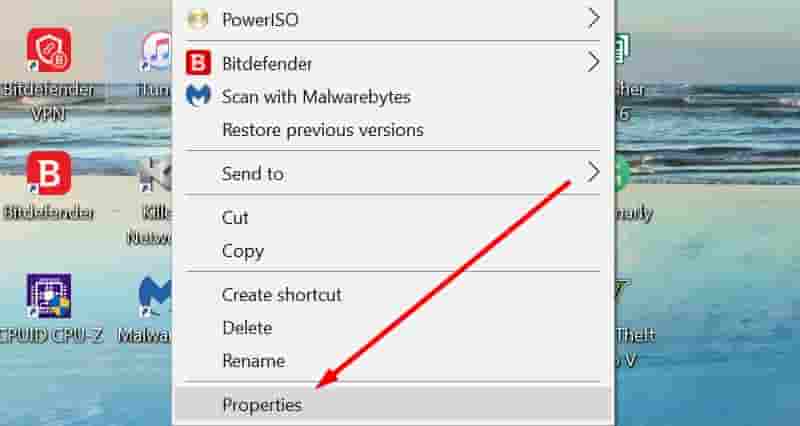
EXE File Location Path
After you follow the above step, you will reach this screen. This is the shortcuts properties menu. Search for the word ‘Target‘ this is the location for your EXE file. It will show you the full path including in which drive and folder the executable file is located.
You will see the name of the program including with the ”.EXE” extension. In this example, the location is “C:\Program Files\iTunes\iTunes.exe.”
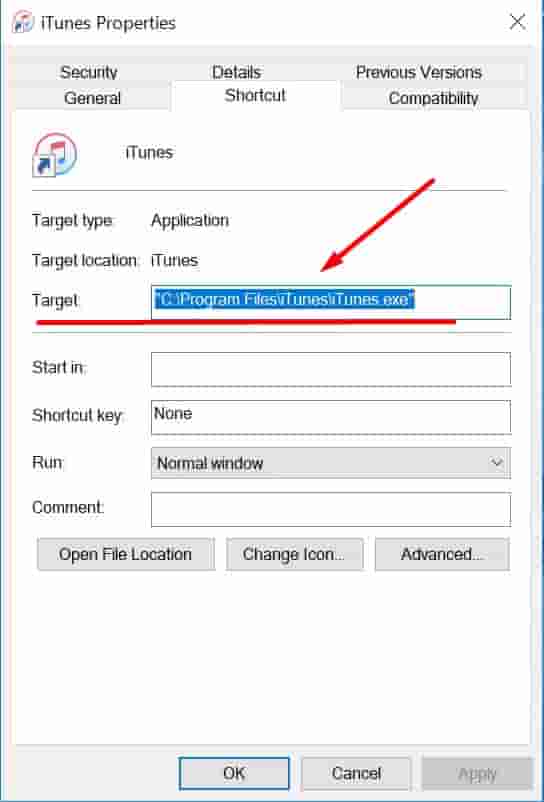
Manually Finding the EXE file using its path
Now for those who are interested and are a bit more technical-minded, we will show you how to find the EXE using the way you saw in the shortcut’s properties menu.
First, let’s break down the location given to us:
- “C:\Program Files\iTunes\” – This is the path or location to the executable file which will help you navigate to it.
- ”iTunes.exe” – This is the actual EXE file that you’ve been after.
Where is the EXE File located?
- Go into ”My computer” or ”This PC”. After this, we will need to follow the above path to find our executable files or original files for a program.
- Now you will see your storage drives that will have different letters allocated to them. The default drive for program installations is ‘C:/.’
- Now open the C:/ drive.
- Now open ‘Program files.’ Some users will also see an (x86) next to it, just ignore it if it’s not in the path and open the normal one.
- Open ‘iTunes folder’ this could be the name of the program you want to find the exe file for.
- This is it; now you will see the exe file you have been looking for this entire time without having much luck. Also, be aware that you will not see the ”.exe” at the end of the file you were after. This is fine as per default this extension is hidden, but you can also enable it manually.
- A tip to quickly spot the file is that it will have the same icon as the shortcut.
Update:
There is a new method of finding executable files of a program:
- Open task manager.
- Locate the program that you want to find the exe file for.
- Right-click on the program and click on ‘open file location’.
- Done, now it will open the folder with all the folders and files you need.
Be cautious when opening unknown executable files
Yep, you read that subheading right! Executable files can be hazardous if they are not the ones you were expecting them to be. Never open (.EXE) files that you receive in your email or something that has automatically ended up on your computer by just visiting a website. They can be used to inject malware or viruses in your PC.
Recommended guides to read:
- How to Find out if your PC is Malware or Virus Infected? (Top Infection Signs).
- How to have a 100% Malware & Virus Free PC (Guide).
- How to Remove Malware from your Windows PC (Best Methods).
- Best 4 Ways to Keep your PC Safe from Harmful Viruses.
Update: This guide is also suitable for Windows 11.
How do you find your Exe Files?
There are many reasons you might want to look at the EXE file of a program. This can include things like viewing the source code, learning how to read the exe file, finding missing files, directories and much more. I hope this guide has taught you how to find executable files. Be patient when looking into the path of the data and programs they can be hard to spot sometimes.
Please leave a comment below and let us know if you have any other ways of finding Exe or Executable files on a computer.






