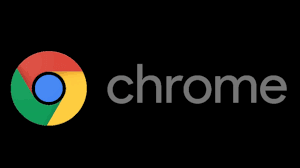
Google Chrome never fails to disappoint us with its latest updates and tries to make work-life more comfortable, and today we are here to discuss Google’s dark mode, Release the power of Darkness. If you want to Enable Dark Mode for Google Chrome in Windows 10 and Windows 11 this is the best how-to tutorial.
With the help of the dark mode extension turn off the web lights and convert them into a stylish dark theme that protects your eyes from the bright colors. This shall be applied to all the social networks, mainstream sites, and all other new tabs will be all together applied in black colors. This guide also shows you how to enable dark mode using the flag in Chrome. No need to waste your time across various websites; just one application brings black themes across the whole internet.
The dark mode for chrome, however, can be changed anytime just by clicking on the extension menu. Get the new Google chrome dark extension now and get a great-looking design, stylish dark theme, and reduced eye strain. Chrome is one of the top-rated secure web browsers of 2022.
Contents
The Latest Update of Google Chrome Brings Dark Mode to Windows 10/11
Google is bringing the dark mode support to its Chrome web browser. The new change was confirmed to arrive in MacOS Mojave but now starting with version 74 has arrived in Windows 10. You can read more about dark mode on their official site.
The dark mode, however, is available for Google Chrome, but its features shall be enabled gradually as reported by the company, as only the selected individuals will get the functionality by default. But, if you are not willing to wait you can give this new feature a try by using the Force Dark Mode flag to enable it every time you start your browser
Also Read: How to Keep your Children Safe Online – Online Safety Guide for Kids.
How to enable dark mode on Google Chrome using Flag Method
To enable dark mode on Chrome using flag, follow the steps:
- In the first step download and install chrome version 74 (if applicable)
- In the second step, open Chrome.
- In the third step, right-click on the app button in the taskbar.
- Now pin it to the taskbar.
- Give a right-click on the app button again.
- Right-click on the Google Chrome item and click on the properties option.
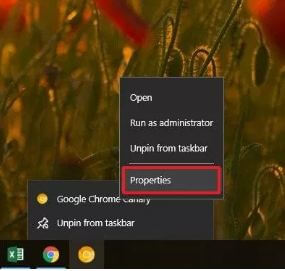
- Now, click on the shortcut tab.
- Attach the following flag at the end of the path, in the target field.
–force-dark-mode
- The Target should look like similar to this
line: “C:\Users\shaheer\AppData\Local\Google\Chrome SxS\Application\chrome.exe” –force-dark-mode.
- Now click on the Apply button.
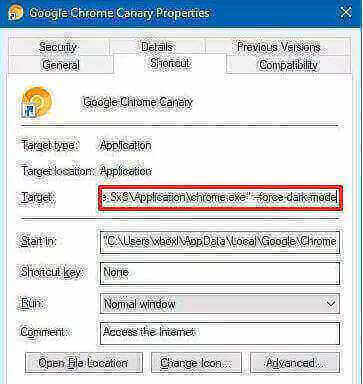
- In the end, click on the OK button, and that’s it.
Once all the steps are completed and applied, start Google chrome using the taskbar button and get to use the new Google Chrome Dark mode.
If you want to return to the previous settings, all you need to do is remove – The force –dark- mode flag from the target field on step 8 and keep the rest setting the same.
Also Read: What is Google Chrome Elevation Service and How to Stop it?
How to Enable Dark Mode on Chrome Using Internal Settings (Working Method)
To enable Dark Mode on Chrome through settings, follow the simple steps:
- In the first step, click on settings and open them.
- In the second step, click on personalization.
- In the third step, click on colors.
- Now, select the “Dark Option” that is present under the “More Options” section.
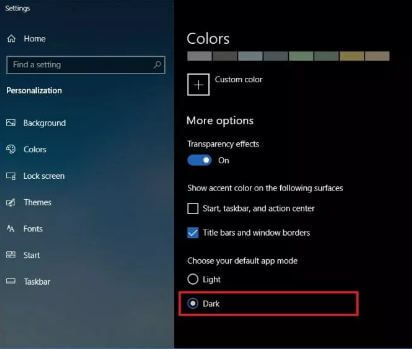
Once all the steps have been followed open chrome and enjoy the new dark mode.
Don’t like Dark Mode? Here’s how to disable using flag
If you do not like the new update and want to revert to your original settings, then follow the simple steps:
- In the first step, open Chrome.
- In the second step right-click the app button in the taskbar.
- In the third step, select the pin to taskbar option.
- Now right click on the app button again.
- Right-click on the Google chrome item and select the properties option.
- In the sixth step, click on the shot cut tab.
- Now, in the target field change the following flag at the end of the path.
–disable-features=darkMode
Target should look similar to this:
- line: “C:Users\shaheer\AppDataLocalGoogleChrome\SxSApplicationchrome.exe” –-disable-features=darkMode.
- Click on the apply button.
- In the end, click on the Ok button.
Once you have completed the following steps and use Google Chrome from the taskbar button, you will get the same old lighter colors.
Also Read: How to Disable Chrome Software Reporter Tool.
Alternative Method of Activating Dark Mode in Chrome using Extension
If you are not a tech-savvy person and do not want to do all the technical tutorials explained above. Here we have an alternative way of enabling dark themes in Chrome.
This does not require you to follow any of the steps above and modify any of the settings in your browser. It also doesn’t care what version you are using.
- Just install the browser extension from the below download link.
- Activate it and you will have a darker theme.
Download Chrome Dark Theme for Windows
Why you should be using Dark Mode in Chrome
Seek the following advantages by using Google Chrome’s Dark mode.
- By using the dark mode, you can emit less blue light, which means your sleep cycle is less likely to be disrupted.
- You get a better experience when you use your devices at night.
- Eye fatigue is reduced because of the darker background.
- Dark colors use less power, and since darker displays work better in low-light settings, your electricity costs could be reduced.
- Dark backgrounds are a net positive if we see it from the design perspective.
- Some colors project out in the best way on black backgrounds in spite of the white ones, which is more valuable when you highlight a specific piece of information on a particular page.
- A dark border allows for light text to need less margin space than in the opposite scenario.
- If you have a laptop or screen with Oled, it will improve battery life on smartphones too.
SEE ALSO: How to Install an Older Version of Google Chrome.
Do you use Dark Mode in your browser?
In this guide, we have discussed Google Chrome’s dark mode and how it can be enabled with flag and settings. We have considered how we can revert to the original settings and what benefits one can attain using this. Our guide also shows you how to disable dark mode in Chrome.
That was all for this tutorial. I hope you will find this piece of hard work helpful if your answer is yes then please help us by sharing this article with your friends. If you have questions regarding this topic, feel free to use the comment section.




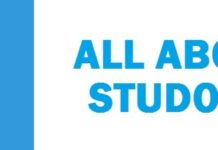
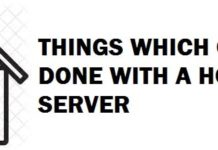

Works on Windows 11 for me, will try this on Beta too.