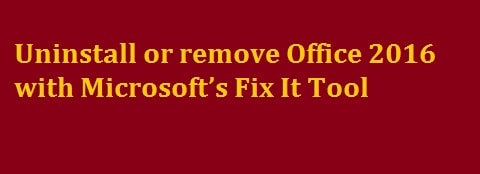
This step-by-step will teach you how to completely uninstall or remove the Office 2016 with the help of Microsoft’s Fix It Tool or Registry in Windows 10. If by somehow, you are not able to uninstall the office 2016, then you can always visit the features programs of the control panel.
The Fix It Tool is released by Microsoft, which is designed specially to remove Office. If the office 2016 uninstallation process gets failed, then to remove it and then reinstall the same version or any other, you would need to run this tool.
Let’s begin!
Contents
What is Microsoft’s Fix It Tool for Office 2016?
The Microsoft fix it tool is used to remove office 2014 or office 2016 from your computer system very quickly. It can apply the repairs automatically.
If, however, the fix it tool is not able to completely uninstall or remove the office 2016, then you need to follow the instructions very carefully.
6 Ways on How to Remove/Uninstall Office 2016 using Microsoft Fix It Tool
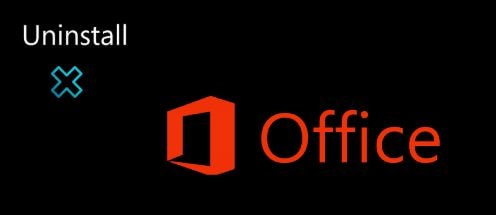
There are certain cases in which you want to at the first place uninstall Microsoft 2016 and later want to reinstall it back again on your computer system. You are now able to uninstall the office 2016 in windows 10 as well completely. For this, there are two ways that you can adopt. These are as followed:
- You can uninstall Office 2016 via the Control Panel
- You can uninstall Office 2016 via Microsoft Fix It Tool
- You can uninstall Office 2016 via Registry and PowerShell.
Uninstall Office 2016 using Windows Control Panel
If you want to remove or uninstall office 2016 in windows ten by using the control panel, then you need to follow the step below:
- In the first step, you need to open the control panel in windows 10
- After this, you need to click on the uninstall program link that is there under the programs
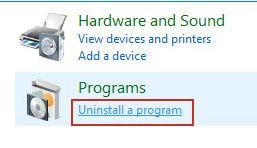
- Now on the programs and features panel you need to select the Microsoft program, then click right on it and then hit the uninstall button
- A command prompt will ask you whether to uninstall or not, click on uninstall
- After you have to wait for several minutes for the process to take place
- Once uninstalled, you need to click on close
- Then after this, it is recommended that you restart your computer system to remove some possibly remaining files.
SEE ALSO: How to Remove Activate Windows 10 Watermark in 2022.
Uninstall Office 2016 using Microsoft’s Fix It Tool
If you want to remove or uninstall the office 2016 in windows 10 by using the fix-it tool then you need to follow the steps bellows:
- In the first step, you need to download the fix it tool
- Once installed you need save it on your computer system
- Then you need to open the fix it tool and click on next
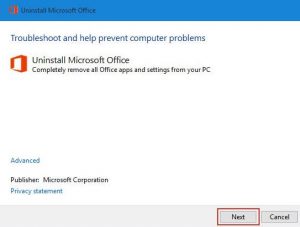
- After it detects all the problems, it is going to ask you whether you want to completely remove all the office settings and applications from your computer system
- You need to click on yes to continue.
- Now you need to wait for several minutes for the uninstallation process to complete
- Once done you are asked to restart your computer system for the changes to take effect
- You need to click on the next.
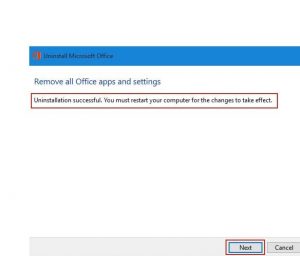
- The fixing tool is going to help you in a way that it will detect all the additional problems and fix them all
- You need to click on “close the troubleshooter” or click on “close.”
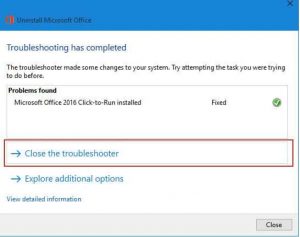
- After this, you can restart your windows 10 for the changes to take effect. All your problems are going to get fixed in this way, and the Microsoft office 2016 product is going to get wholly uninstalled as well.
SEE ALSO: How to Fix “USB Device Not Recognized” Error in Windows 10.
Remove Office 2016 Manually
If you wish to remove the office from your computer system manually, then you need to know that it is a very long yet complicated process that requires you to uninstall the OS if specific steps are carried out incorrectly
- Click To Run
The click to run is considered to be the new trend to install and update the office over the internet. It works just like the streaming video. The latest version of office by default includes in office 365 with most one-time purchases of office 2019 and the office 2016 products like the office business, and home are installed by using the click to run.
- MSI Uninstaller
MSI is abbreviated as the Microsoft Windows Installer. This is seen as one of the traditional ways to uninstall offices through a local installation resource.
- Microsoft Store Application
The Microsoft store application is an installation of an office through the Microsoft store on some of the windows 10 computer systems.
- Determine the Type of Installation
To determine your type of installation, you need to follow the steps below:
- In the first step, you need to create or open an existing file and then select file > account (It may also say the office account)
- Then there under the product information you need to find the about button and check for the following:
- Click to run installations carry the version and build number as well as include the phrase click-to-run
- MSI does not have any build number or version number in spite the about office
- Microsoft Store carry the version and build number as well as include the phrase Microsoft store
SEE ALSO: How to Reinstall and Repair Microsoft App Store or Windows 10 Store.
Deleting Office from Windows Settings
- In the first step, you need to select start
- Then go to settings > applications
- Once there you need to choose the version of office that you wish to uninstall from under the apps and features
You need to keep in mind that if you have installed an office suite like the office home and you or a student carries an office subscription, then search for the name of the suite. If you have bought a single office app like word or Visio, then you need to search for the name of the application.
SEE ALSO: How to Fix Most Common Problems with Windows 10 Installation.
Remove Office 2016 using PowerShell
This step shows you how you can remove Office 2016 using the command line:
- In the first step, you need to click right on the start menu
- Then select run
- Type power shell in the Run dialogue box and select on the OK button
- Type the following in the windows power shell:
Get-AppxPackage -name “Microsoft.Office.Desktop” | Remove-AppxPackage
- After this hit the enter button
- This is going to take several minutes. A new command prompt shall appear once it gets all done.
Bonus tip:
Verifying that Office 2016 was now fully removed from your PC:
- In the Windows PowerShell window you need to type the following:
Get-AppxPackage -name “Microsoft.Office.Desktop”
- After this, you need to hit the enter button
If a command prompt appears and no additional information, then it means you have successfully removed Office from your system.
Other tutorials and fixes for Windows 10:
- How to Setup Automatic Sign in and log in for Windows 10/11.
- Where is Startup Folder Location in Windows 10/11 (Top Answer)
- How to Fix INET_E_Resource_NOT_Found Error in Windows 10/11.
How did you Remove Office 2016?
This article has everything you will have ever needed to get rid of Office. We have explained every method on how to remove and uninstall Office 2016. This includes using Microsoft Fix It Tool for removing Office 2016 and other methods such as using Registry, PowerShell, and Control Panel. I hope this tutorial was helpful and you finally got rid of the old Office. Drop a comment below if you are having any issues.






