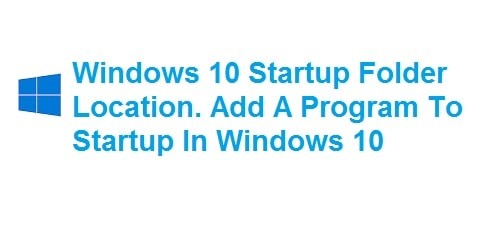
Now, whenever you turn on your computer system you are not always given the option in the setting by the program that lets you enable or disable the automatic start of the certain program. This page clearly shows you where to find the startup folder location in Windows 10 and Windows 11. Also, we will show how to add programs to the startup folder.
Whereas you likely want to add the program to startup in Windows 10 and have them launch automatically when the computer system boots up upon a user account.
However, you can do this not with applications but also with documents, URL addresses or folders if you require. Follow through the article to find the startup folder for a certain user of for all the users and make the program run at startup in Windows 10/11.
Now before we begin it is important that we tell you regarding a special option that is there in their settings called the “load when windows start”, “launch when system starts” or something like that. For this, all you need to do is follow a simple method. Just go to the settings of the program, enable the auto-correct start option and that’s it you are done. The best thing you do not need shortcuts for this.
Contents
Where is Startup Folder Location in Windows 10/11 (Here’s the answer)
If you wish to add a URL, program or document to startup then all you need to do is place its shortcut to a user-startup folder. By default, it is located in.
C:\Users\Username\AppData\Roaming\Microsoft\Windows\Start Menu\Programs\Startup
How to Open Startup Folder in Windows 10/11
Method 1:
%APPDATA%\Microsoft\Windows\Start Menu\Programs\Startup
- To open Windows 10 explorer you need to press Win + E
- Now paste it there in the address bar
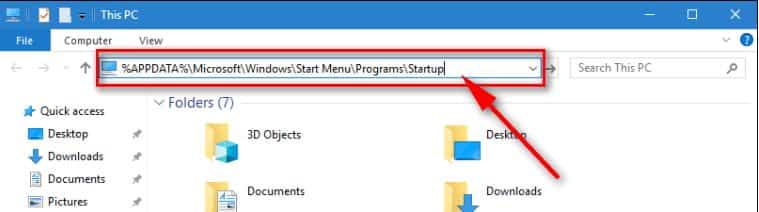
- Now press the enter button
Method 2
The window 10 startup folder can also be opened using the run dialogue. For this, you need to follow the steps below:
- In the first step, you need to press Win + R
- Then type in the following command
Shell:startup
- Once done hit the enter button
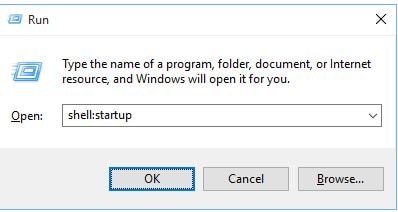
READ: How to Downgrade Google Chrome in Windows 10/11/7.
How to Add Startup Programs in Windows 10 (Step-by-Step)
You might put shortcuts to different items into this directory. Keep in mind that you need to extra cautious while adding too many programs to the startup folder as this will result in making your computer system boot slowly especially if you are using a classic hard disk drive as a system disk. For this, you need to follow the steps below
- In the first step, you need to open the startup folder by anyone of the method that is explained above
- Then copy the app, folder, program, document, link or anything you wish for
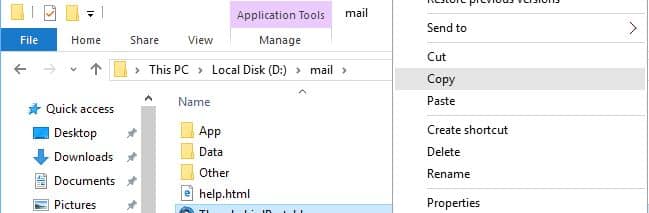
- Then paste the shortcut in the startup folder
- The following picture is of how it is going to look like
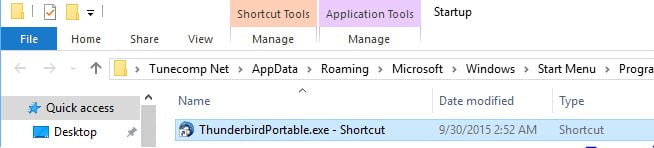
READ: How to Find Any Programs EXE File in Windows.
How to add a program in Startup Folder Windows 10
If you want to set programs to run for all the user accounts on startup then you need to create a shortcut in the common startup folder. Its default location in Windows 10 is
C:\ProgramData\Microsoft\Windows\Start Menu\Programs\StartUp
You can also open it by using the path:
%ProgramData%\Microsoft\Windows\Start Menu\Programs\StartUp
You can also open it by using the run dialogue. For this follow the steps below:
- In the first step press Win + R
- Then type in
Shell:common Startup
- Hit enter
- Now copy the executive document or file
- Then use paste or paste the shortcut in order to place one to the common startup folder
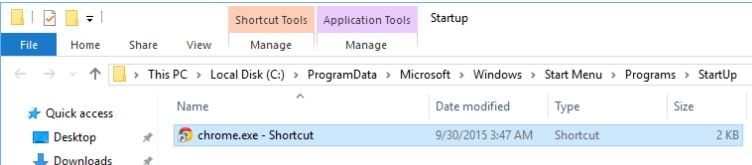
READ: How to Find Saved WiFi Passwords in Windows 10/8/7.
How to Create a Shortcut in Startup Folder
- You need to click right on the empty area and select New -> shortcut
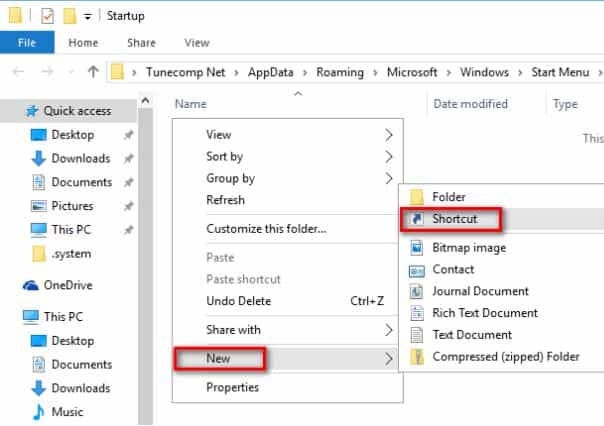
- Now browse for the file or folder and click on next
- You need to give your new shortcut a name and press ok.
READ: How to Enable Windows 10/11 Dark Mode for File Explorer.
How to Make Modern Applications Run on Startup
You are also able to add modern applications from the Microsoft store to the startup folder. For this, you need to follow the steps below
- In the first step open the startup folder. You need to press Win + R, type in the shell: startup and hit the enter button.
- Then to open the modern applications folder you need to press Win + R, type in shell: apps folder and hit enter.
- After this drag all the apps you want to launch on the startup from the first to the second and then select “create shortcut”.
Now all you need to do is restart your computer systems see to check whether your program, app or anything else runs correctly as you log in to the user account.
READ: How to Uninstall/Disable Skype in Windows 10/11.
More recommended tutorials:
- How to Fix INET_E_Resource_NOT_Found Error Windows 10.
- How to Stop and Disable Telemetry and Data Collection in Windows 10/11.
- How to Activate Windows 10 For Free Using CMD.
- How to Fix Kernel Security Check Failure Error in Windows 10/11.
- Windows 10/11 Startup Folder: Not Loading, Empty or Slow Moving.
Have you found the Startup Folder in Windows 10/11?
I hope you have found the location of the startup folder in Windows 10/11. I hope you have also learned how to add programs to the startup folder. These include modern apps that you can include in the startup folder. You can also refer to Microsoft guide of adding programs to startup.






