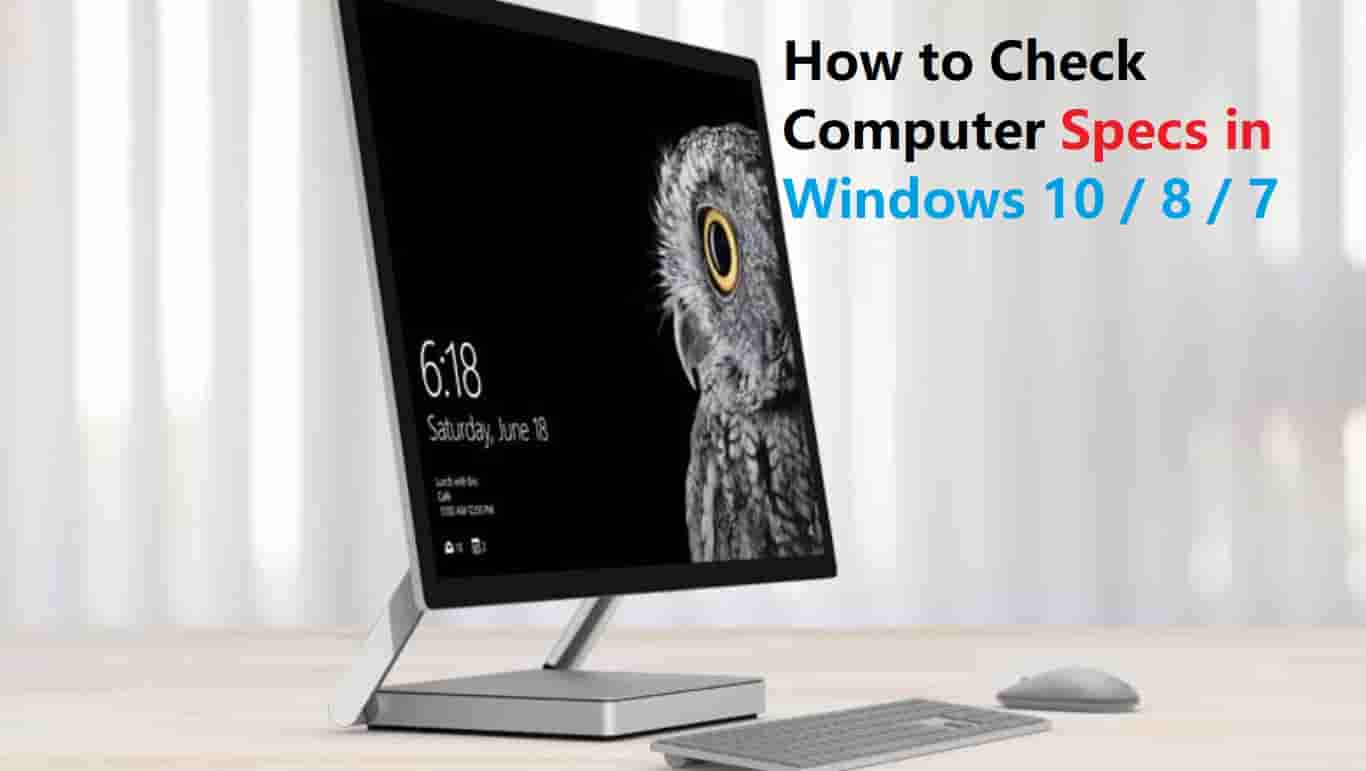
Whether you are looking forward to upgrading your computer system and you require your systems specification with the purpose to know what sort of new PC hardware you could buy, or you are selling your current policy and need to know what specifications you have so that you can list them in your ad, so to check the specs of your computer system is quite an easy task especially in Windows 10/11.
Follow through the guide to know how to check your PC specs so that you can get all the information you want to know.
Contents
Why Know your Computer Specs?
Below are some of the reasons/examples why having the specs in hand is essential:
- Will my PC run Fortnite?
- Will my PC run League of Legends?
- Will my PC run Grand Theft Auto?
- Will my PC run PUBG?
- Will my PC run Call of Duty?
- Will my PC run Adobe Photoshop?
These are the sorts of questions you might ask yourself when you need to know the hardware you have inside your machine. The benefit is that you might want to compare the specs to those of the software or game before making a purchase which can save you the effort of having to apply for a refund.
How to Check CPU, GPU, RAM, and Motherboard in Windows 10/11
Check What Graphics Card your PC has
Now, if you wish to see what kind of graphic card you have, the process is the same as finding out what CPU you carry, but checking to see what GPU you take in your system is 50% more work than checking to see what CPU you have. As in here, you need to click three times despite 2.
Follow the steps below to find out what GPU you have:
- In the first step, you need to click right on the windows start menu.
- Once done, on the menu that pops up, click on the device manager.
- Here click on the arrow that lies next to the display adapters.
- The GPU you have shall be listed there.
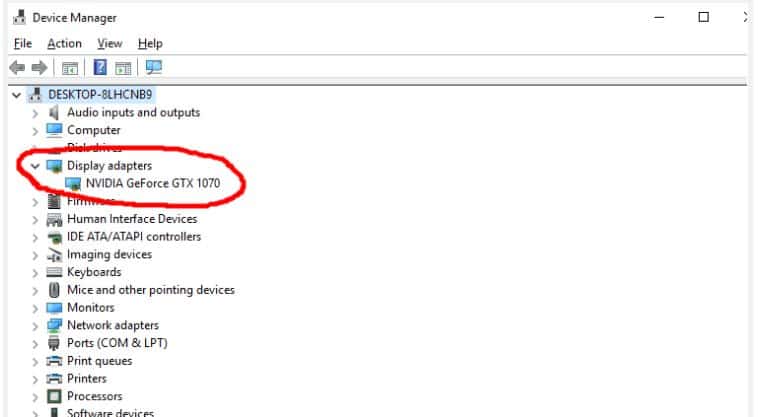
You need to keep one thing in your mind that it may show two options under the display adapters tab. If it is showing 2, then it means that it is showing both the integrated graphics there on your processor as well as the dedicated graphics card on your laptop.
We are only looking for the dedicated graphics card as it is mighty of the two, and the dedicated graphics card will be the second option on the list. The integrated graphics card will be named “Intel HD Graphics 4000” if you carry an Intel Processor. In that case, the other option shall be what you want.
It shall be something as NVIDIA GeForce GTX 700M or AMD Radeon (or HD) R9 M470. Keep another thing in your mind and note it as well that if you carry an AMD processor within your system, then the integrated graphics shall be like AMD Radeon, but in a case like that, you just need to go with option two as it is your dedicated graphics.
SEE ALSO: How to Unlock The Keyboard in Windows 10/11 PC.
Check What CPU Your PC Has
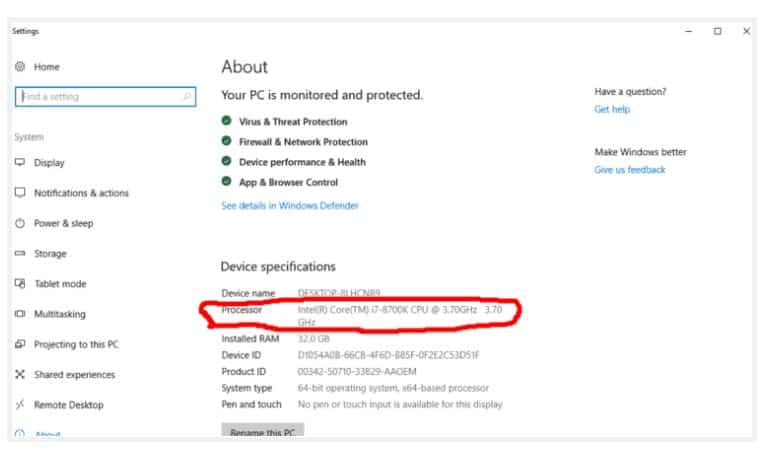
If you want to know what kind of processor you have, then there are two steps in which you can find out about it. For this follow the process below:
- In the first step, you need to click right on the windows start menu icon there on the bottom left-hand side of your screen.
- Then you need to click on ‘System’ there in the menu that pops up.
- Then next to ‘Processor,’ it shall list what kind of CPU you carry in your computer system.
SEE ALSO: How to Overclock your Nvidia GPU For Higher FPS.
Check how much RAM Memory You Have
It is quite an easy task if you want to know how much RAM you have there in your computer system. Now users can find how much memory they have on the same screen that lists what CPU they carry. For this follow the steps below:
- In the first step, click right on the windows start menu icon.
- Then you need to select the system.
- Scroll down to see how much memory you have.
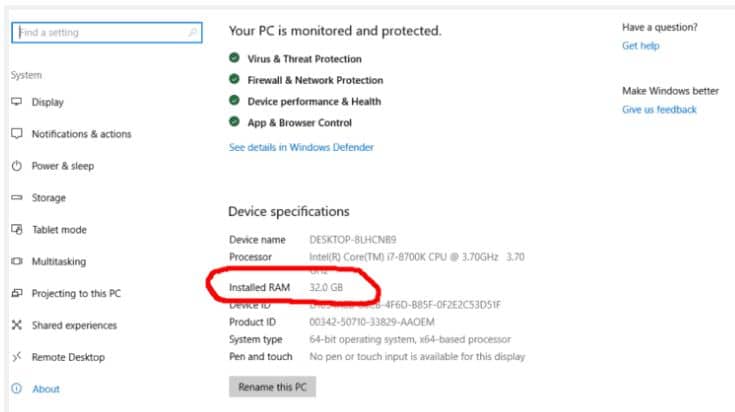
In windows 10, by looking in the “system information,” you can also find how much RAM you have as it is outlined in the section below on how to see what type of motherboard you carry.
SEE ALSO: How To Install and Configure PCSX2 in Windows 10 to PlayStation 2 Games on PC.
Check What Motherboard Specs You Have
Now to find what kind of motherboard you have, like who has manufactured it what chipset or socket it is, then the process is a bit different than the one mentioned above.
For this open your desktop, if you have one and not a laptop, and check to see who has manufactured your motherboard and what the name of the model is on the board.
The motherboard is named mostly as ASUS Z370-A or MSI B350M, or Gigabyte GA-AX370-Gaming5, where ASUS, MSI, and Gigabyte are motherboard manufacturers, and Z370, B350, and X370 are the motherboard chipsets now this can also lead you to the socket type of the motherboard.

Now, if you do still not know who the manufacturers are and what number and string of letters to looks for that designate the motherboard and chipset name, then you may want to go for a much easier option. For this, you need to follow the steps below:
- In the first step, you need to type in “system information” there in the windows search bar.
- Then scroll down towards the system summary tab till you find the motherboard or baseboard manufacturer.
- The information you are looking for can be found next to: Motherboard or BaseBoard Manufacturer, Motherboard or BaseBoard Model and Motherboard/BaseBoard or Name.
Now in many cases, the information that you may find out in the tabs can be kind of vague. Like on our cost, the baseboard manufacturer is ASUSTek COMPUTER INC, the baseboard is not available, and its name is Base Board.
If not that much, but at least you get to know that who was the manufacturer of your motherboard, and it can make it easier to find the information that you are looking for when you open your computer system with the purpose of checking.
So as now you get to know about what specifications your computer system carry you can make decisions on whether to upgrade your computer or not. Moreover, if you want to improve the components, then it is not as simple as just picking out a new yet better one and putting it there in the system.
The current components dictate what new elements you could, but. Like if you carry an old motherboard, then you cannot just upgrade to the latest processor as the latest processor and motherboard shall not be compatible.
Moreover, you cannot upgrade your graphic card to the biggest. Yet, the best option that is available in the existing power supply does not carry enough power supply to accommodate the new GPU.
SEE ALSO: Top 8 Best CPU Monitor Tools for Windows 10/11 2022.
To Conclude
These were all the tested and working methods to check your computer specs in Windows 10, Windows 11, and Windows 7. You will be able to find what CPU your PC has along with RAM, GPU and Motherboard make and model. So, do you have good specs? Is it a gaming PC or developer workstation?






