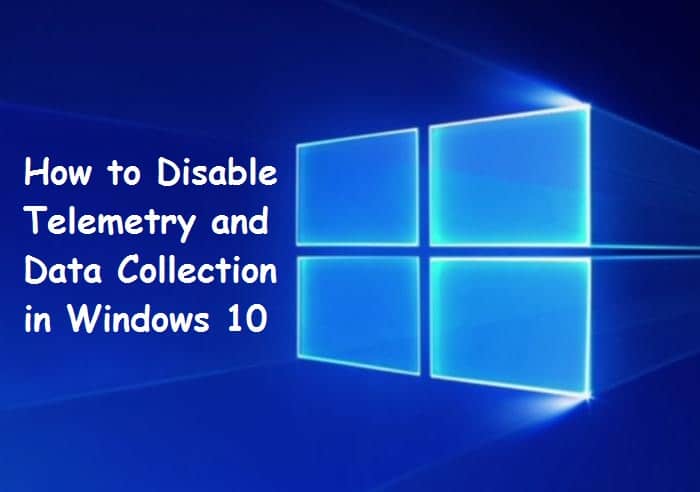
Windows 10 provides its users with all the benefits required to run computer software properly. It can give the most beneficial and unusual features. Microsoft is considered as the master of all that plans, builds, and delivers functions that are provided by Windows 10/11 as an operating system. Today, we will show you how to disable telemetry and data collection in Windows 10/11.
One of its features is known as the compatibility telemetry service. It is a feature that is enabled in every Microsoft device by default. The method is used to collect information on the user activity and then deliver it to Microsoft. Such a feature comes with some issues as well, like Microsoft’s high disk usage issue and privacy issues.
In such cases, the Microsoft compatibility telemetry that is the compattelrunner.exe must be disabled. There are many benefits because telemetry causes high CPU usage, which can be fixed by just removing or blocking it.
So, let’s disable telemetry forever in Windows 10/11!
Contents
What is Microsoft Compatibility Telemetry?
The windows compatibility telemetry is considered as the relevant technical data from the windows devices. It is used to inform regarding the performance of the invention, how the device is working, its related software, and much more. Microsoft is used to gather information from computer systems; after this, it combines it and then uses data to improve its services along with windows service, increase the user experience, and keep Windows secured.
What does Windows Compatibility Telemetry do?
- It is used to keep Windows 10 updated to the latest version.
- It is used to analyze the use of Windows.
- It is used to help in the improvement of Windows.
- It is used to keep the windows secured and reliable.
- It allows personalizing the engagement surfaces of Windows.
Keep one thing in mind that the Microsoft compatibility telemetry should never be confused with the functional data. The Microsoft compatibility telemetry includes the types of hardware used, the detailed usage of the apps installed, the types of applications installed, and reliability information on the device drivers.
SEE ALSO: How to Fix Kernel Security Check Failure Error in Windows 10 (Solved).
Disable Telemetry and Data Collection in Windows 10/11 Forever (Solved)
The windows compatibility telemetry can be disabled in a few ways. Following are a few discussed below:
Use the Registry Editor to Disable Telemetry
The compatibility telemetry windows 10 can be disabled through the registry editor method. If you are a single user working from home and the windows 10 version with which you are working on your computer system or laptop is not able to shift with the group policy editor then you are required to follow the steps below:
- In the first step, you need to open the registry editor there in the run window
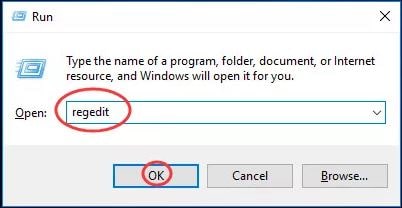
- After this, you need to navigate to the following key:
HKEY_LOCAL_MACHINE\SOFTWARE\Policies\Microsoft\Windows\Data Collection
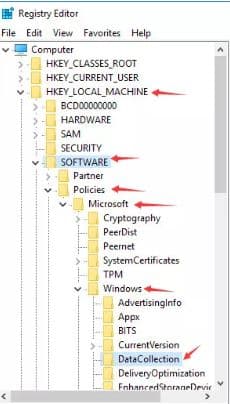
- When here you need to create a new DWORD of 32 bit and name it as the Allow Telemetry
- Now assign it with the value 0.
- Once this step is completed, the telemetry shall be disabled.
- If there is no key, then one needs to be created:
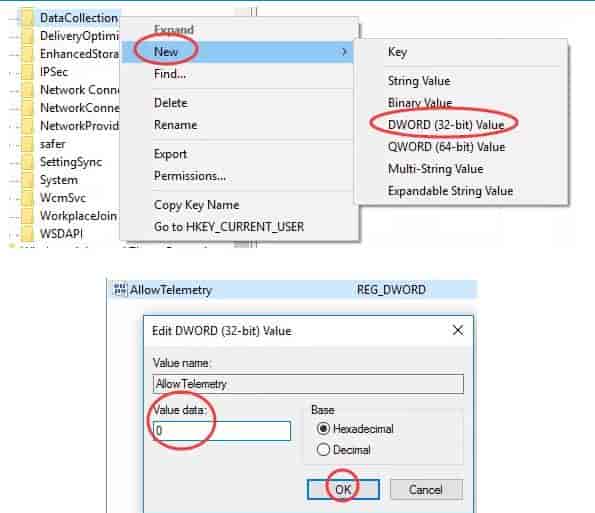
- You also need to disable the telemetry service and connected user experience.
- To create a new DWORD of 32 bit, you need to run services.msc from the run windows and then locate for the above-given option.
- Now double click on the “connected user experience and telemetry service.”
- Then select disable from the startup type option.
SEE ALSO: How to Fix LogiLDA.dll Missing Error in Windows 10/8/7.
The services of connected user experience and telemetry carry features that are used to enable the relevant user experience. Moreover, this can be disabled by using the power shell.
For this follow the commands in sequence:
stop-service diagtrack
set-service diagtrack –startuptype disabled
Disabling Telemetry and Data Collection using CMD
The command prompt method can also be used to disable the Microsoft telemetry windows 10/11. For this, you need to type the following commands in the CMD windows and then press enter after every command.
- In the first step, you need to press Windows + R to open the Run window
- Now type CMD and hit the enter button
- The command prompt window shall open, click right on it and run it as administrator
- Now you need to enter the following commands and hit the enter key after every command.
sc delete DiagTrack
sc delete dmwappushservice
echo ““ > C:\ProgramData\Microsoft\Diagnosis\ETLLogs\AutoLogger\AutoLogger-DiagTrack-Listener.etl
red add “HKLM\SOFTWARE\Policies\\Microsoft\Windows\DataCollection”/v AllowTelemtery/t REG_DWORD/d 0 /f
SEE ALSO: Windows 10/11 Startup Folder: Not Working, Missing, Not Loading, or Empty Fix.
Disabling Data Collection Using Group Policy editor
If you are going through the Microsoft telemetry high disk usage problem, then it can be solved by disabling the compatelrunner.exe Microsoft compatibility telemetry service. Such a method shall work very quickly for the users who are facing such a problem. For this, you need to follow the steps below:
- In the first step, you need to press the windows icon key +R to start with the run command
- Now in the run window, you need to type gpedit.msc and hit the enter key
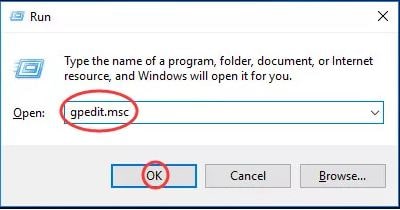
- This will open the local group policy editor. Within the computer configuration, you need to click on administrative templates
- Once here locate windows components and then click on it
- Now click on the data collection and preview the builds option
- Now double click on allow telemetry
- Then click on the disable option and hit the OK button.
SEE ALSO: How to Remove Your Phone App (YourPhone.exe) Permanently from Windows 10/11.
Disable via Diagnostics Tracking Service
The windows compatibility telemetry is used to improve the user experience with Microsoft. If you want, then you can disable such a feature and not participate in any feedback process. Once you have disabled the automatic feedback, then you can step down from the operation of improving the operating system. For this, you need to follow the steps below:
- In the first step, you need to run a desktop application that is services.
- Here you need to look for diagnostics tracking service.
- Now open the property sheet of the same.
- Over here, click on the general tab.
- Then select disable within the startup type.
SEE ALSO: How to Fix WMI Provider Host (WmiPrvSE.exe).
Removing Telemetry service using Task Scheduler
The compattelrunner.exe Microsoft compatibility telemetry is such an issue that is very famous among the users of Windows 10; therefore, no one today can put a stop on the malware like this. Many complaints are there regarding high disk usage, in turn heating issues. To overcome such a problem, what you can do is remove the file from the task scheduler. For this, you need to follow the steps below:
- In the first step, you need to open the task scheduler.
- Then open the Task Scheduler Library> Microsoft> Windows> Application Experience.
- Once here, you need to disable all the tasks that are being displayed.
- Now open the task scheduler library.
- Over here, click on Microsoft> Windows > customer experience improvement program.
- Here you also need to disable all the options that are given.
Such a method can be used on all the versions of Windows 10, but if none of the above methods are working for you, then you can always go for the reimage plus tool. It a tool used for a very computer problem as there is the possibility of hackers hiding their malware under the legitimate files.
SEE ALSO: How to Fix Sedlauncher High Disk Usage and CPU Usage in Windows 10/11.
More helpful tutorials:
- How to Fix (An Administrator has blocked you from running this app) in Windows 10/11.
- How to block a program from accessing the Internet in Windows 10/11.
- How to Fix Error Code 66A When Updating Microsoft .NET Framework.
Have you disabled Telemetry and Data Collection in Windows 10/11?
In this guide, we have highlighted for you regarding how you can disable Windows compatibility telemetry. We have explained all the different methods to disable telemetry in Windows 10/11. Stopping telemetry and data collection services brings many advantages, including improved performance and battery life on laptops. There have been known causes for these services to be causing high CPU usage.







red add “HKLM… should be replaced with “reg add “HKLM”.
Hi Alexia,
Thanks for pointing this typo out, I will get this updated.