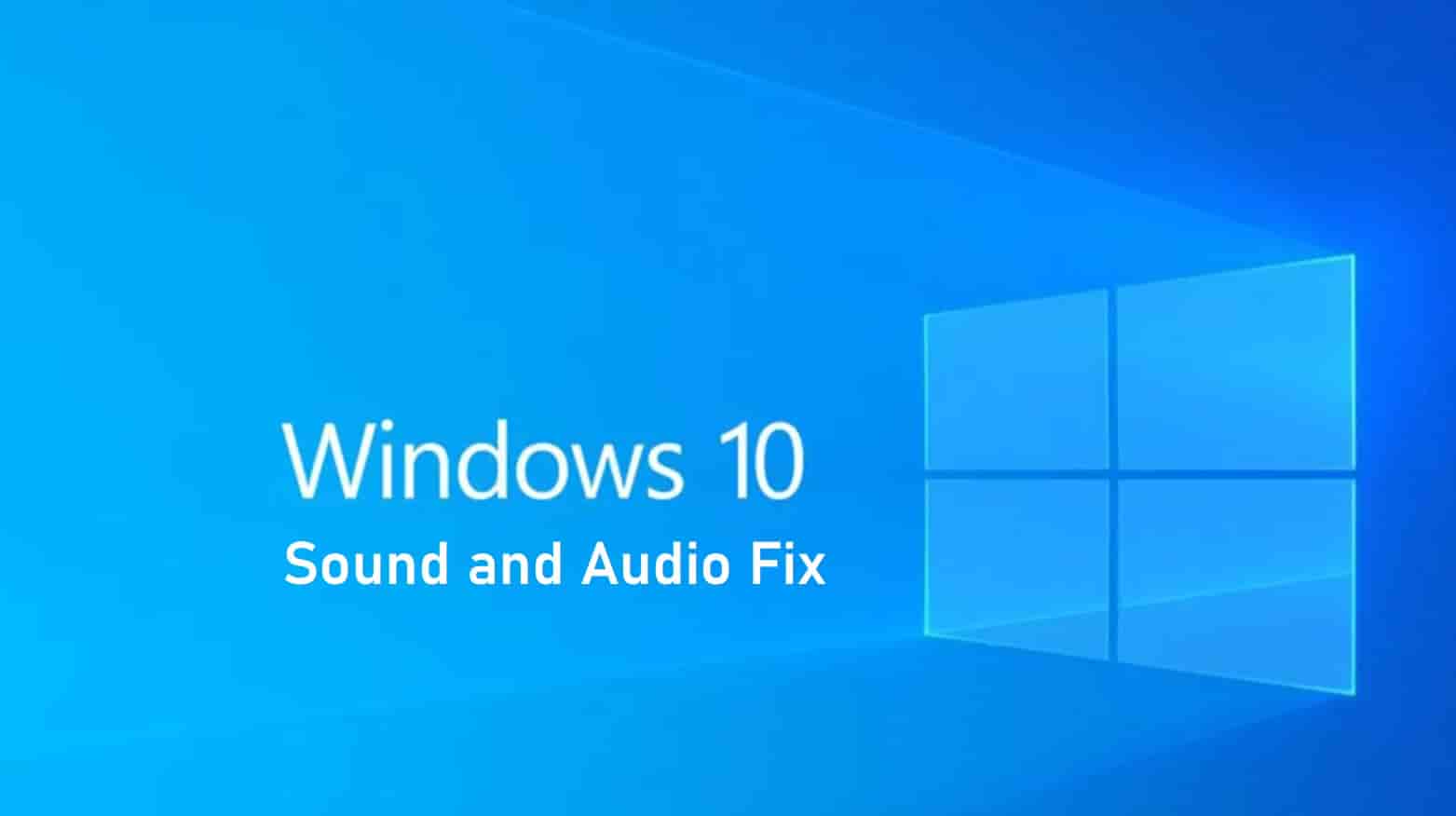
We have always stressed the importance of hardware from Microsoft that can showcase the abilities of its OS to the fullest. The company has been able to do so with Surface Pro and Surface Book, as an example!
Now due to some software and external hardware conflicts, mostly on third-party hardware, users may face some audio-related issues and video performance. This article will focus on showing you how to fix Windows 10 and Windows 11 No Sound problems.
Users got to see surface hardware with some new designs and 9th generation Intel processors. Moreover, Microsoft got a lot generous with the October updates.
This is seemed to be the 6th important update with many new changes like users of PC witnessed a lot of bugs and no audio devices issues in spite of new features.
Users are facing havoc on their systems from the deletion of new files to drivers stopping abruptly. The situation got a lot worse than Microsoft was forced to pull the October update before it disappoints any other users.
It seemed that every one of the single users to be facing some issues. Many people complained about the audio output loss issue of Reddit.
Let’s get working!
Contents
How to Fix No Sound and Audio Services Not Working in Windows 10/11
Check the basics first
First things first, you need to:
- Check out your speakers and headphone connections.
- See if the cable is loose or may be connected to the wrong jack.
- From the icon check volume levels and also check volume levels of external speakers.
At times external speakers may be the reason behind this, so make sure that you check them with any other device than Windows 10 system.
Run Audio Troubleshooter
To sort out any issue in Windows 10, a troubleshooter should be considered as the first solution as it now works very efficiently.
To run this:
- Go to settings of Windows 10/11.
- Then update security.
- Select troubleshoot.
- Click playing audio.
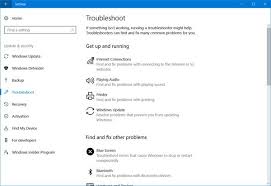
Follow through all the steps, and it shall fix any sound issue that you are facing automatically.
SEE ALSO: Top 8 Audio Equalizer Software For Windows 10/11 (Free).
Fixing issues via Device Manager
Driver issues can also result in some problems. It would help if you were sure:
- That sound card is working correctly and running with updates drivers.
To fix the audio issue:
- Open start.
- Type device manager.
- From the list of devices, open it,
- Find your card, open it, and select the driver tab.
- After this click on the update driver option.
Windows shall look at the internet and update your system with the latest sound drivers. If it fails, then find the right drivers at your system’s manufacturer’s site.
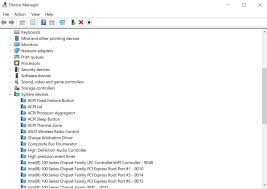
You can use a generic driver to update the drive that comes with windows.
For this:
- Select update driver, browser my computer for the driver software.
- Then select let me pick from the list of available drivers on my computer.
- Click on high definition audio device > next > install it.
SEE ALSO: Fix Discord Audio Problem While Sharing Your Screen.
Choose Correct Audio Playback Device
To choose the correct yet default playback:
- Open the start menu.
- Type in sound.
- Then open the result and select the playback tab.
- On the default device, click tight and hit properties.
- On the advanced tab, under default format, change the setting and click the test button. If this does not work, then change the location and click on the hit test.
You may face some issues with audio while using HDMI or USB as you need to set external devices to as default. At times enhancement interferes with hardware drivers. Therefore, it is essential to disable them until the new update of the driver arrives on your system.
- Open the start menu.
- Open the result.
- Select the playback tab.
- Here you need to find a suitable file and set default.
SEE ALSO: How to Fix Your YouTube Commands that do not appear.
Restart all Audio Service
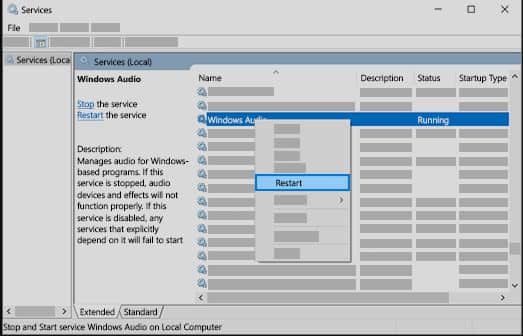
- Open the search box on the taskbar.
- Type in services and select from results.
- You need to select each of the following services, click right on it and then hit restart:
- Windows audio endpoint builder.
- Remote procedure call RPC.
SEE ALSO: How to Fix RSOD Red Screen Errors in Windows 10/11.
Check your IDT high definition Audio CODEC
An issue may cause some audio problems with this. This can be fixed with a manual update of the driver that allows users to choose the driver they wish to use.
Note: All the systems do not have an IDT high definition Audio CODEC.
To be sure that you have one and to update the driver manually:
- Type in device manager in the search box on the taskbar.
- Then select it from the results.
- After this click on the arrow that is next to sound, video and game controllers to expand it.
- Look for this, if it is there then click right on it > select update driver > browse my computer for driver software > let me pick from a list of device drivers on my computer.
- You shall see a list of all the pre-installed drivers, click on this one and hit Next.
SEE ALSO: (SOLVED) Flash Drive Not Being Recognized While Being Plugged In.
Is your Microphone working
- Select start > settings > privacy > select microphone from the left menu.
- Under allow access to the microphone on this device, click on change.
- It would help if you were sure that the toggle is turned on.
- If you are facing an issue with this particular application, then scroll down to choose which Microsoft store apps can access your microphone and be sure that the toggle next to that application is turned on too.
SEE ALSO: Fix Error Printing Message Dialog Box in Windows 10/11.
Check Output Devices
If you are not getting any sound at all, then windows could be trying to output sound to an old device like headphones you forgot to plug-in or Bluetooth that is not turned on at the moment. You need to check your output.
For this:
- You need to click on the small arrow there in the bottom right-hand corner of your screen; it lies next to the clock and calendar.

- Then click right on the small icon of the speaker and click on open sound settings.
- In the menu of settings, you need to look at the top entry, which says choose your output device.
- It would help if you used the drop-down menu to check to see that the correct device is selected either it is your speaker or connected set of headphones.
- As you are there, double-check to see that volume is not at zero as well.
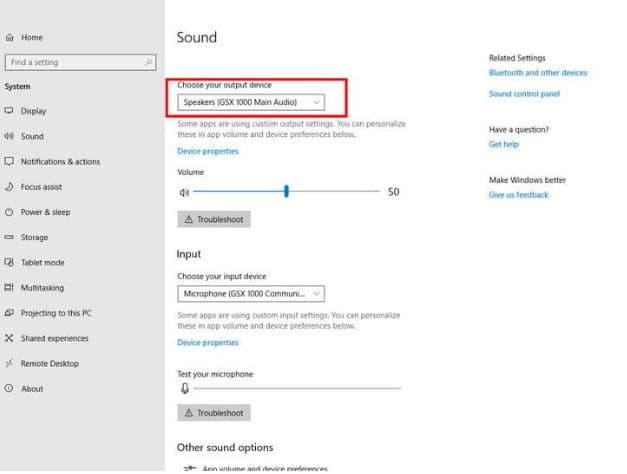
SEE ALSO: (SOLVED) Kernel Security Check Failing in Windows 10/11.
Recent updates of Windows ten have caused many sound-related issues, including audio that won’t work and a third-party app that too low to use correctly.
If your windows update has caused you a problem like this, then you need to look at your volume mixer and check to see if anything has changed or not.
- On the taskbar, you would see the icon of the speaker on the right.
- Click right on it and select open volume mixer.
- After this check, your sliders, especially for any third-party app, make sure that they look normal.
- Some sliders might have been turned down to extra low and shall need to adjust them to fix the volume.

Other sound issues that have been seen occurring recently are quite hard to fix, unfortunately. If due to a recent update you have systematic volume failure even going back to those updates has rarely proven to be successful in fixing audio issues. The best thing is that you look for the new updates and apply them quickly, so you get to know when Microsoft patches the problem.
SEE ALSO: (FIXED) Error Code 66A in Microsoft .NET Framework Update Process.
NOTE: Some users reported having sound issues after updating Windows to 1903 or 1909. I would advise downgrading and rolling back any updates and see if that solves your problem first.
Your Turn
These were all the methods that you can follow to learn how to fix No Sound in Windows 10/11 along with Audio Service not working with Realtek devices. Try them and let me know below in the comments which step fixed your problem.






