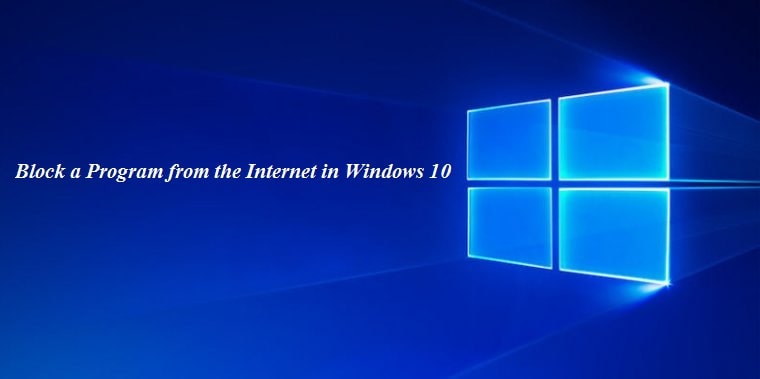
Windows produced by Microsoft is a series of personal computer OS. It came after 8.1 and was a successor for all. It was manufactured on 15 July 2015 and released on 29 July 2015. It received positive reviews from the critiques on its original release. However, you can make it better and more secure by blocking apps from the Internet in Windows 10/11. This page teaches you exactly how to block programs from accessing the internet on Firewall.
With our data, it’s all about the security of the user. It is based on three different factors:
- Has built-in protection at no extra cost; it protects from viruses, malware, and ransomware.
- It keeps you protected against the latest security threats; you can use Defender to detect ransomware attacks.
- Keeps family safe online; it connects the Microsoft accounts of your family and uses the windows settings to keep kids safe online.
How to Block Apps in Windows 10/11 Firewall
At most times as users want our online apps to get connected to both our local network as well as the internet and there are times when we want to prevent a particular application from connecting to the Internet.
Most of the time we want our applications to get free access to the network as a matter of fact what good is a web browser that cannot reach the web, but there are certain situations in which the user does not want this at all.
You might face a similar situation, like you may have an application that insists on updating itself automatically but you find out that the update can break some functionality and you want to stop that.
You may love a video game and be very comfortable with playing it in your childhood, but now you are not at all satisfied with the unsupervised and online multiplayer elements. You may be using an app that consists of some annoying advertisements that can be muted by cutting off the application’s internet access.
Also Check (Solved) Error Code 66A When Updating Microsoft .NET Framework.
Moreover, you can drop the cone of network connectivity silence over a given application, a trip into the guts on Windows 10/11 is an easy way to do so. Now let’s see how a user can block a user from accessing the internet.
Follow the steps to block a program from the internet:
- In the first step, start by clicking the windows ten start button and in the search box type the word firewall. The item that gets displayed will be “windows firewall” | control panel. Select this one
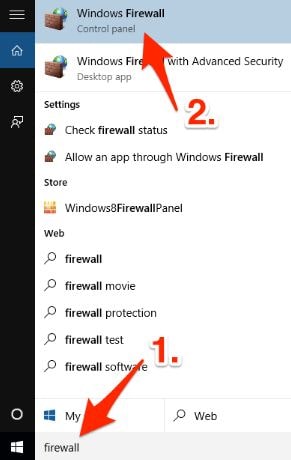
- Now you shall be presented with the windows ten firewall screen
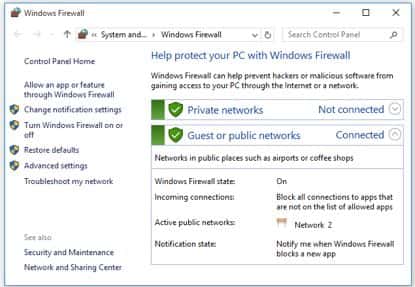
- Click on the advanced settings from the column on the left side of the Window
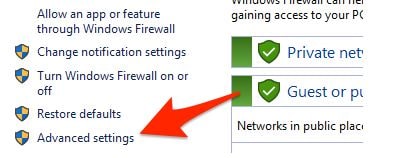
- Now you shall be presented with the advanced section of the Windows 10/11 firewall
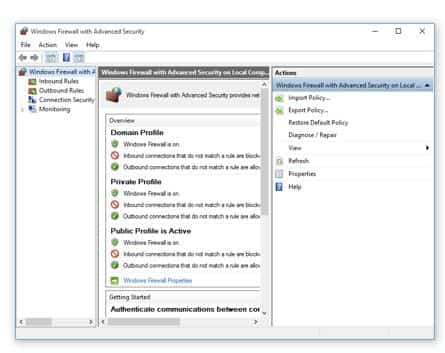
- Now you need to select the “outbound” option from the left-most column
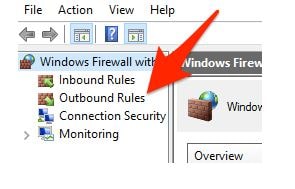
- You shall now be given with advanced out the bound rules section
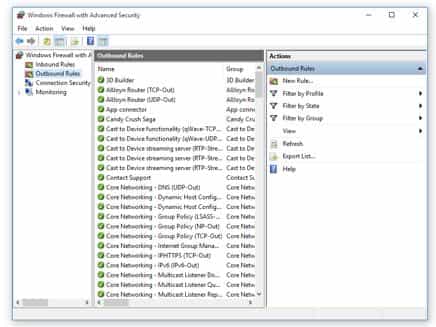
- Now look into the column that is present on the right side of the screen and is titled outbound rules, now from this section select “new rule.”
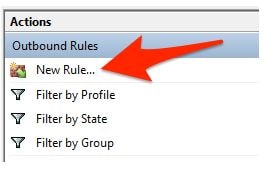
- When you are asked about the type of connection you want to block then select the program and click on the Next button
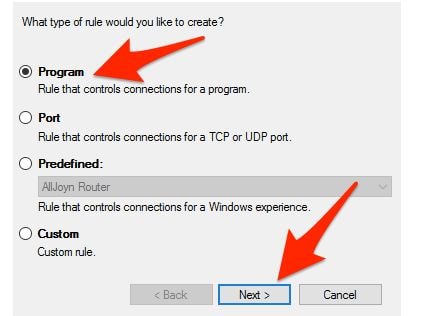
- As for now, we want to block only 1 program and not all of them, click on the browse button that is present next to “this program path.”
Note: By creating multiple rules you can block more than one program
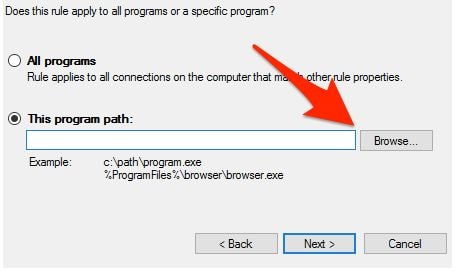
- Until you find the app, you want to prevent from accessing the Internet keep on clicking through the folders on your system. If you are facing any sort of difficulty in facing it then it is present probably in the program files folder, likely to be in a subfolder with either the company or program name as a part of the folder name itself.
- Once found, select by clicking it once and then click on the open button
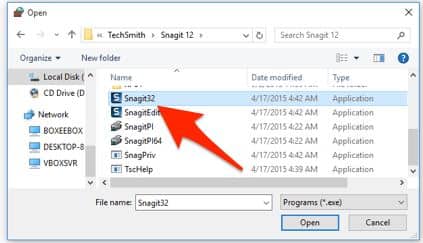
- To continue, click on the Next button
- Now choose “block the connection” and then click on the Next button
- Now make sure that the three options that are domain, private and public are marked as a check, once done click on the Next button.
Also Check: How to Enable Task Manager Disabled By Administrator or Virus in Windows.
Some terms, you should know:
Domain applies when a PC is connected to a domain
Private applies when a PC is connected to a private network such as your home or small business network
Public uses when your PC is connected to a Public network as you are at a hotel or coffee shop.
- The rule that you have created gives a name to it and throw in some description and then click on the finish button
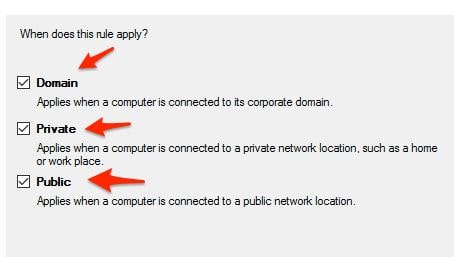
- Now again you shall be returned to the “advanced outbound windows firewall” settings
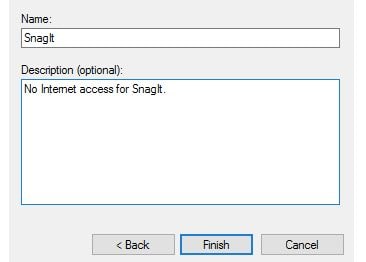
- The rule that you have created will be there in the column on the right side
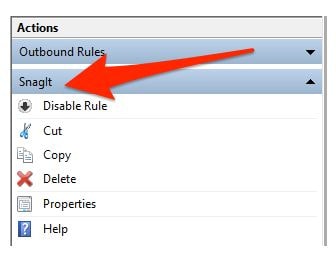
This can be done for any program in Windows 10/11 as you like and you can even use the copy button in order to create similar rules without carrying every step again.
A tip sent by our reader:
You can also block access to certain web apps in Windows by modifying the host’s file:
Step 1:
- Open the start menu by pressing the “Windows key” on the keyboard.
- Now open “Notepad” program and run it with administrator privileges.
- Using notepad you need to navigate and open the following file “C:Windows10\System32\Drivers\etc\hosts”.
Step 2:
Once you have found the hosts file, you need to edit it. You will need the IP address and the web address of what you want to be blocked, below is an example of what the entry should look like:
12.34.567.876 example.com
Recommended tutorials for Windows:
- How to Setup Automatic Sign In for Windows 10/11.
- How to Reinstall and Repair Microsoft/Windows Store.
- 10 Best Xbox One Emulators for Windows 10/11 PC Download.
- How to Enable SSH in Windows 10/11 for Remote-Access to Command Prompt.
- How to Fix ‘Failed to Enumerate Objects in the Container Error’ Windows 10.
Do you block internet access for programs?
In this guide, we have explained to you how you can block internet access in Windows 10 & 11. Follow the steps and make yourself hassle-free. If you found this guide useful let us know in the comment section below. I would recommend blocking internet access to programs you do not use. Also, another best practice for security is to now allow applications with sketchy sources to access the web.






