Ever wanted to Enable Aero in Windows 10/11? Here is how you can give your new OS the aero glass effect.

One of the most requested features in Windows 10/11 insider previews was the aero theme. This is just like a glass theme applied to the start menu as well as the title bar, which gave Windows 7 its signature look. Unfortunately, it was not seen to appear in windows 8 by Microsoft, and due to this, it received many negative comments from users around the world.
Contents
Why Turn on Aero Glass?
It was removed by Microsoft as it wanted to create unified UI targetings battery-powered devices such as laptops, tablets, and smartphones. For this, it had to make the Operating system a bit more battery efficient. To put the long story short, it was removed to create a more battery dynamic user interface.
4 Ways on How To Enable Aero in Windows 10 & 11
Download Aero Glass for Windows 10/11
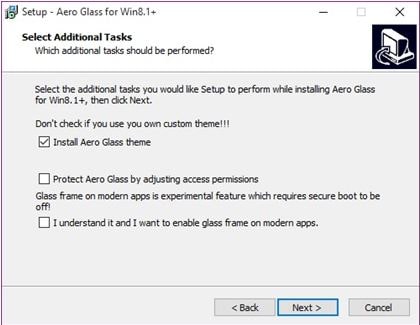
Aero Glass for Win 8.X+ now offers users some experimental support and it may not work as many of the users expect it to. You need to create a system restore point before making any changes to your computer system so that you can go back in case anything bad happens. For this you need to follow the steps below:
- In the first step, you need to download Aero glass for windows 10 from the button below.
- Then you need to install the app in a writable location. Let it install in C:\AeroGlass if it appears as the default location.
- After this, you need to make sure that on the third screen to install the glass theme.
- Once the process of installation is finished, you need to go to personalization > select themes.
- To activate the glass theme, you need to select the unsaved desktop theme.
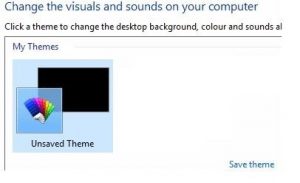
Now, if you lobe what you see on your desktop screen, then you can keep it installed, but do remember that it shall carry a watermark that may annoy you; in this case, you can check other methods as well.
Download Aero Glass For Windows 10
RELATED READ: 9 Beautiful HD Themes For Windows 10 2022 (Download).
Configuration From Registry Editor
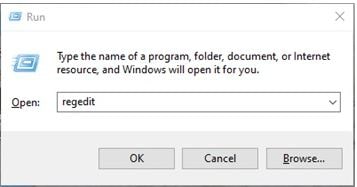
Now to test and get positive feedback from its users, Microsoft has been experimenting on applying this theme there in the windows frames, titles bars, and whatnot. Now such an update was not seen by many of the users; some were lucky to have it. These users can try this method to enable this theme with blurry effects there in windows 10. For this, you need to follow the steps below:
- In the first step, you need to open Run by pressing Win + R.
- To open the registry editor type Regedit and hit enter.
- You need to copy this path there in the address bar of the registry editor and locate to it:
HKEY_CURRENT_USER\SOFTWARE\Microsoft\Windows10\CurrentVersion\Themes\Personalize
- Now they’re on the right side, you need to find DWORD entry titled EnableBlurBehind. If you cannot find it or it does not exist, then you need to create a new DWORD (32-bit) value and name it as EnableBlurBehind.
- Then double click it to modify and set its value to 1.
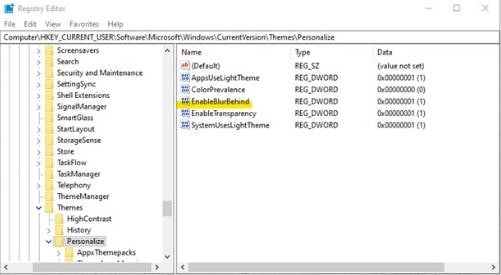
- Once done, restart your system to see prior changes.
Just like in the image below:
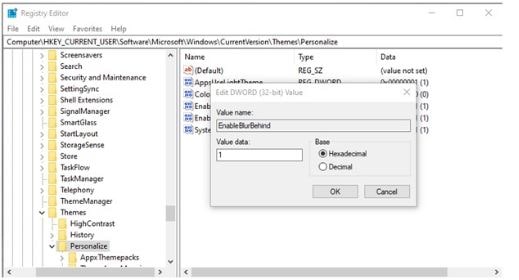
Note: You need to keep one thing in your mind that this setting might not work with the new 19H1 update as it brings in overhaul in the visual aesthetics. If this does not bring in the desired theme, then don’t worry as you can try with another method as well.
RELATED READ: How to make transparent backgrounds in MS Paint.
Use Glass2K Theme Software
Glas2K does not say that it is completely compatible with Windows 10 but we have found out it to be running with 32-bit and 64-bit devices. For this you need to follow the steps below:
Download Glass2K Theme Software
Note: keep in mind that it requires no installation; just open the file to run the application.
- Then in the settings box you shall be able to find options to autoload the tool as windows starts, and remember the transparency settings.
- Then you need to disable (optional) the transparency pop-up as it may interface with your right-click menu. Click on save.
- Once done you now have control over the transparency settings of the different elements on your device.
- To adjust the transparency in any window you can use the keyboard shortcut Ctrl + Shift + (0-9).
Now the Glass2K gives the same effect in Win 10. Users are given control over the transparency and through this, they are able to set the blur option in order to resemble the look in Windows 7.
RELATED READ: Top 10 Rainmeter Skins For Windows 10 & 11 Free Download (2022).
How to Enable and Disable Transparent Effects in Windows 10
Windows 10 comes with a personalization open to make the desktop taskbar all transparent which allows the user’s desktop wallpaper to get visible behind the taskbar.
The taskbar is a very small portion of the overall desktop however it has hardly noticed by the windows 8 users.
Now, as the action centre was seen in Windows 10, the transparency option got extended from the taskbar to the action centre as well as the start menu and offers more visually striking or distracting results.
Follow through the steps to turn on or off the transparency effect for the taskbar, start menu, and action centre.
Note: now, just like Apple; Microsoft uses the word transparency to describe the visual effect though the more accurate term for this is translucency; as the wallpaper of the desktop while being visible is obfuscated clearly by the foreground elements of the start menu, taskbar, and the action centre. Now to maintain the consistency of Microsoft’s naming conventions, we are going to stick with the term transparency.
To enable or disable, you need to follow the steps below:
- In the first step, you need to go to start.
- Then settings.
- After this, go to personalization > colors.
- Go down till you see the option titled as make a start, taskbar, and action centre transparent. Turn this on to make your desktop elements transparent.
- If you turn this off, it shall result in the use of a solid background colour of your taskbar, start menu, and action centre which shall cover all the respective areas of your desktop wallpaper.
RELATED READ: 10 Beautiful HD Themes For Windows 7 Free Download.
More themes you will love to Install:
- Windows 7 Aero Theme For Windows 10/11 Download.
- PUBG Game Theme For Windows 10/11 Download.
- Ultimate Star Wars Theme For Windows 10/11.
Are you Enabling Aero Glass?
This was everything you will ever need to know about how to enable aero in Windows 10, period! This is similar to the Windows 7 aero theme you have seen. We have shared various methods along with which you can use transparency options and enable/disable them at your will.






