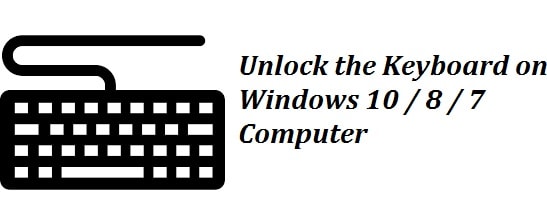
Does your keyboard get locked frequently, and you are not able to type? If you have unintentionally locked your keyboard and are unable to recall how you did it, then you just need to follow through with this article to know how to unlock the keyboard on Windows 10/11 PC, this works for popular laptops keyboards too including Dell, Lenovo, HP, and Acer.
This is a common problem that is faced by many users nowadays. This is known as the infamous keyboard locking problem. People from around the globe face this problem. The internet is filled with questions like “how to unlock the keyboard” and other issues related to this.
Now before we begin, we need to see either particular keys or the entire keyboard is broken down physically. For an external USB or PS2 keyboard, you just cannot connect it with a different computer system. If the problem still prevails, then your keyboard may have been damaged physically. Apart from this, it can be a software issue that can be fixed by following some simple steps.
Contents
Why Your Keyboard Gets locked (4 Main Causes)

- As mentioned above that, your keyboard gets locked if you hold the shift key for too long, approximately 8 seconds. The shift key, for this reason, is also known as the keyboard lock key.
- At times a loose connection or loose USB socket can also hamper the activity on your computer system, which results in a keyboard seizer.
- If you press the NumLock, then the numeric part of the keyboard gets locked.
- Sometimes the keyboard fails to work correctly if you install a new OS there on your system.
SEE ALSO: How to Fix Nvidia Control Panel Client Missing In Windows 10/11.
7 Ways on How to Unlock the Keyboard in Windows 10/11

Turn the Filter Keys Off
If somehow your entire keyboard has got locked down, then you may have turned on the filter keys feature by mistake. If you hold down the right shift key for almost 8 seconds, then you shall be able to hear a tone, and the filter keys icon will appear there in the system tray. At this point, you will be able to see that the keyboard is locked and you cannot type anything.
For the keyboard to get unlocked, you need to hold the shift key for almost 8 seconds to turn the filter key off, or you can disable the filter keys from the control panel.
SEE ALSO: How to Bypass and Remove BIOS Password in Windows 10/11.
Turn the NumLock off
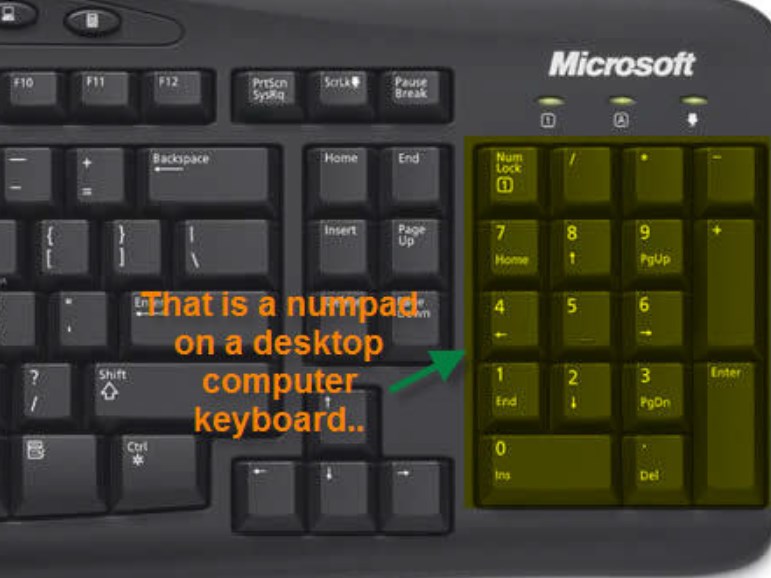
If somehow your keyboard is not able to type the correct characters, then you may have turned on the NumLock, or you are using an incorrect keyboard layout. To fix these issues, you need to either change your plan or disable the NumLock.
SEE ALSO: How to Fix Error Code 66A When You Update Microsoft .NET Framework.
Reinstall or Update your Keyboard Driver
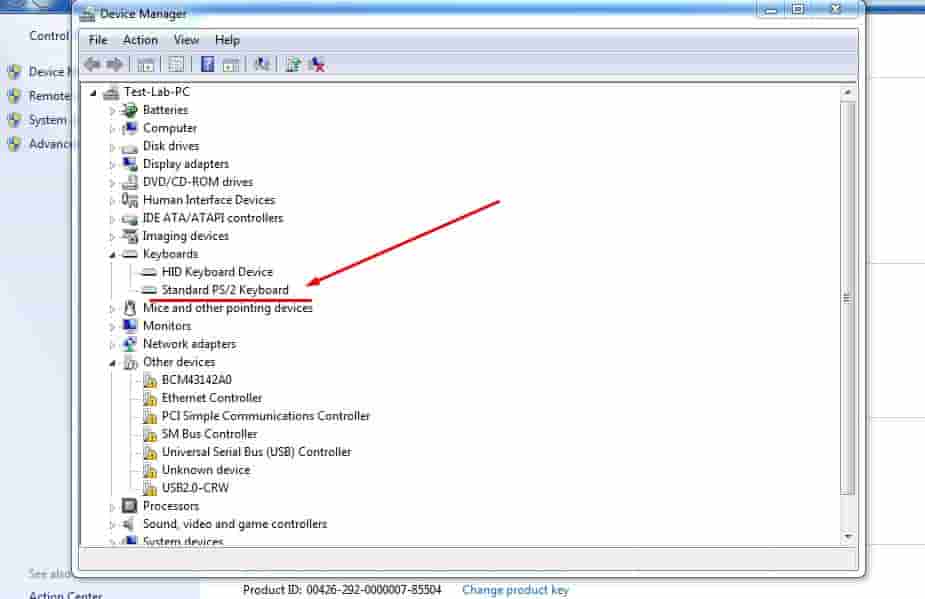
Keyboards can also get locked due to an outdated and faulty driver. To let your keyboard come back to life you are asked to reinstall or update the driver of the keyboard. For this, you need to follow the steps below:
- In the first step, you need to open the device manager and then expand the keyboard category.
- Then click right on the computer’s keyboard.
- Select either uninstall device or update driver.
- If you have somehow managed to choose the uninstall device option, then you need to restart your computer system.
- Once done, your windows shall install the default keyboard driver automatically.
SEE ALSO: What is AIGPUSniffer and How to Remove and Delete It.
Change keyboard settings from your system
First things first, you need to check whether the keyboard is locked or not. If one part of the keyboard is locked, then maybe the NumLock or Scroll Lock must be on or off.
If still, the problem prevails, then you need to see if any debris or large particles of dust are there under the keys. If you find some, then we recommend that you remove them by using either a vacuum cleaner or you can also clean it by using a paintbrush or a toothbrush. We say that you use a vacuum cleaner to clean them as this cleans out in the best way.
If any of the ways mentioned above do not work, then from the control panel, you need to change the accessibility settings; for this, you need to follow the steps below:
- In the first step, you need to click on the Start button and then go to the Control Panel.
- Then you need to go to the section named “Ease of access center.”
- Once there, go to the keyboard settings.
- After that, you need to make sure that the following settings boxes are unchecked:
- Sticky Keys-Turned On
- Toggle Keys-Turned On
- Filter Keys- Turned On
- If everything looks beautiful and pleasant, you then need to press the apply button to save your recent changes made.
- Hit the Ok button.
- After this recheck your keyboard to see if every key is working correctly or not, if yes, then you have solved the current issue, but if no, later try the next solution.
SEE ALSO: Fix: “USB Device Not Recognized Error In Windows 10/11”.
Check the keyboard Connections – Important
If the settings are ok, then the next thing you can check is your connection as loose connections often lead to lacking keyboard problems. When you reconnect your keyboard to the system, then it may solve the widespread problem, but if you are using a laptop, then ignore this as this is only applicable if you are using an external keyboard.
Keep in mind that by disconnecting or reconnecting the affected keyboard with your system can work for the wireless as well as the wired keyboards. If you have a wireless keyboard, then you need to check the connection of the wireless modem that reads the manual.
If, after doing all the issues prevails, then what you can do is restart your computer system as it may unlock your keyboard.
SEE ALSO: Wifi Connected But No Internet Access Fix For Windows 10/11/7 in 2022.
Other solutions
Other than the driver or connectivity issues, the problem might lie in the hardware itself. To solve the hardware related issues, you need to contact the manufacturer of the keyboard.
Other than this, you can check for the wear and tear also in the keyboards connection keyboard. Try using the keyboard in any other computer system. If still the issue prevails, then the only option you’re left with is to throw the keyboard out of the window and buy a new one.
SEE ALSO: How to Reinstall and Repair Windows 10/11 Store from PowerShell.
Note: This tutorial works on following laptops and keyboards too:
Laptops:
- Acer
- Dell
- Lenovo
- HP
Keyboards:
- Logitech
- Microsoft
- Corsair
- Dell
- Razer
To Conclude: Have you managed to Unlock your Keyboard?
I know it is very annoying and frustrating when your keyboard gets locked while you are typing your assignment, doing your homework, or working through a spreadsheet. Hence why this article will help on how to unlock the keyboard in Windows 10 and Windows 11.






