
You might have experienced your system slowing down after using Ubuntu. Follow through to know about all the tweaks and tips to make it run faster. Time is precious and we can’t waste it on waiting while our system is booting. This tutorial shows you how to speed up Ubuntu 18.04 and 20.04 boot times.
Now before we jump into improving the overall performance of the system in it, first let’s see why the system slows down over time. There can be many reasons for this.
- The user might have a humble system with a basic configuration.
- The user might have installed different apps which are eating up all the resources at the boot time.
In fact, there are endless reasons for this.
We have listed small tweaks that shall help all the readers to speed this up. These are some of the best practices which can be employed to get a smoother and improved system performance. Add these to get a smoother, quicker and faster Ubuntu.
Contents
12 Different Ways on How to Speed up Ubuntu 20.04/18.04 Boot Times
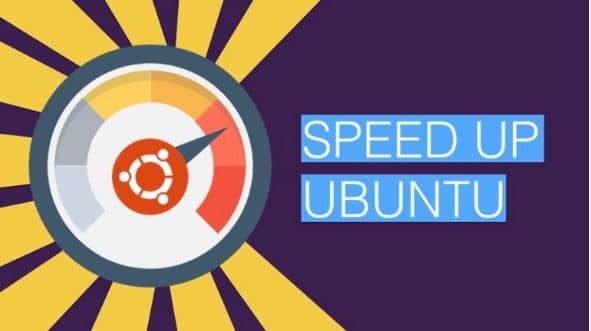
We have used all these tweaks with an older version but we believe that the same can be used with other versions as well as with Linux distributions based on it like Linux Mint, Elementary OS Luna and many others.
Make Grub loading faster
Grub provides users with only 10 seconds to change between dual boot OS or to go in recovery etc. For us, this is too much, it also means that users need to sit by their system, hit the enter key to boot into it as soon as it is possible. It is a little time taking but the first trick is to change the time of boot. If you are the kind of user who is more comfortable with the GUI tool you can change grub time and boot order wit grub customizer.
For the rest of us, use the following command to open its configuration:
Sudo gedit /etc/default/grub &
Just change GRUB_TIMEOUT=10 to GRUB_TIMEOUT=2, now what this would do is change time to 2 seconds. It is preferred not to put 0 as the user loses the privilege to change between the operating system and recovery options. Once this configuration has been changed, update it to make the change count:
Sudo update-grub
Make use of “Preload”
Preload is that demon that runs in the background and analyzes the behavior of the user and runs apps frequently. All you need to do is open the terminal and use the following command to install it:
- Sudo apt-get install preload
Once installed, you need to restart your system and forget about it. It shall be working in the background.
Editors Pick: Top Text Editors for Ubuntu 20.04 (Download).
Use apt-fast instead of apt-get – Why doesn’t want faster updates?
This is a shell script wrapper for apt-get. This is used to improve and update package download speed by downloading packages from different connections simultaneously. If you are a frequent user of terminal and apt-get to install and update packages then you might want to give the other one a try. Try this through official PPA by using the following commands:
- sudo add-apt-repository ppa:apt-fast/stable
- sudo apt-get update
- sudo apt-get install apt-fast
Always use the closest mirror
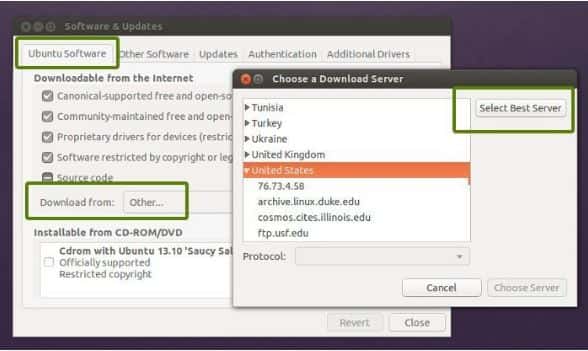
It is quite good that you verify you are using the best mirror in order to update the software. Their software repositories are mirrored around the world and it is advisable to use the one which is closest to you. This results in a quick system update as it is used to reduce the time to get the packages from the server.
For this:
- In the software and update, you need to go to the “Ubuntu software tab”.
- Then “download” from the choose other.
- After this click on the “select best server”.
It shall run a test and tell the user which is the best time to mirror. Normally it is set but as we said that there is no harm in verifying it. Moreover, this may result is a little delay in getting updates if the nearest mirror where the repository is cached and not update frequently. This is very useful for all those who have a slower internet connection.
SEE ALSO: The Basic Ubuntu Command-Line Commands You Need to Know.
Keep your Laptop or PC cool
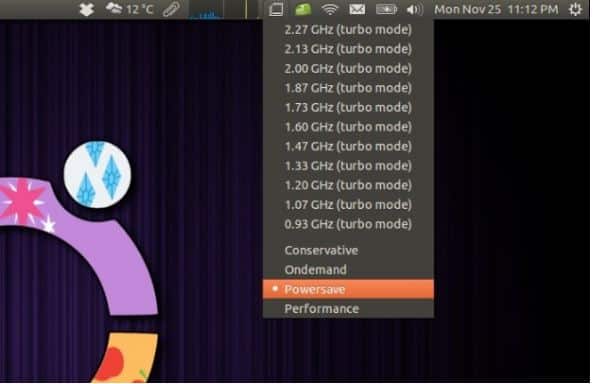
These days this is a common problem in computers. Over-heated systems tend to run slow. It takes a lot of time to open a program when your CPU fan is running like Usain Bolt. Two tools are there to reduce over-heating which helps to get better system performance in Ubuntu, TLP and cpufreq.
If you to install and use TLP then type the following commands in the terminal:
- sudo add-apt-repository ppa:linrunner/tlp
- sudo apt-get update
- sudo apt-get install tlp tlp-rdw
- sudo tlp start
Once installed, you do not need to do anything else as it works in the background.
Use the following command if you want to install CPUFREQ:
Sudo apt-get install indicator-cpufreq
Now, restart your system and use the power save mode in it.
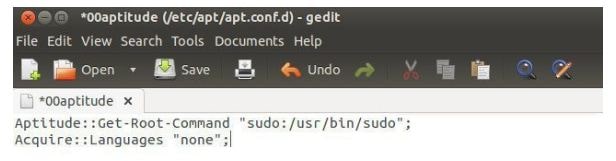
Have you ever noticed the output of apt-get update? There are usually three types of lines in it: hit, ign, and get. If you look at the IGN lines you shall be able to find most of them are related to language translation. Is you are a user of all the apps, packages in English then there is absolutely no need to have a translation package database from English to English.
If you suppress these language-related updates from it then it shall increase the update speed slightly. For this, you need to open the following file:
Sudo gedit /etc/apt/apt.conf .d/00aptitude
At the end of this file, add the following line:
Acquire: :Languages “none”;
Use a lighter Distro
If you select to install the default Unity of the GNOME desktop environment, you might choose to get a lightweight desktop environment such as Xfce or LXDE.
Such an environment uses less RAM and less CPU. These come with their own set of apps that are less in weight and help further to run Ubuntu faster.
Keep in mind that your desktop may not look as modern as Unity or GNOME thus this is a compromise you need to make.
Fix LibreOffice slow loading issue
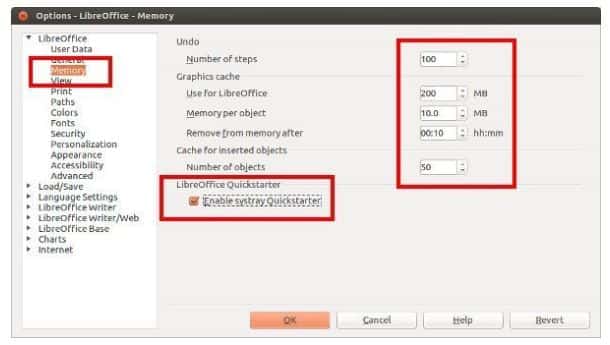
If you are a frequent office product user then you might want to tweak the default LibreOffice a bit in order to make it faster. The user shall be tweaking the memory option in here.
For this:
- Open this up.
- Go to “tools”, then select “options”.
- In here, choose “memory” there from the life sidebar.
- After this enable “Systray Quickstarter” along with increasing memory allocation.
SEE ALSO: How to Install Python Programming Language on Ubuntu.
Prioritise what apps start on startup
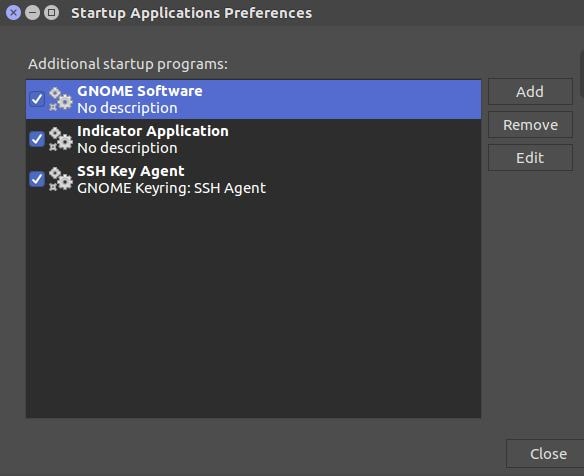
Once you have installed fresh Ubuntu, the system seems to be fast and smooth, but over time users tend to install lots of apps. These take a lot of resources as the system boots up, this is what makes the system slow down and give poor performance. Thus, at the Ubuntu system, it is better that you manage these at the best level.
There are different apps such as Bluetooth manager, remote client, and email client. Visual assistant and many others may not be necessary during this. Therefore you need to reduce it.
For this:
- Open the “Gnome application drawer”.
- Then go to “search for startup”> add/remove/edit as you want.
- Unity dash> search for startup> add/remove/edit as you want to.
SEE ALSO: 8 Killer GTK Themes and Skins for Ubuntu 18.04 and 20.04.
Reduce Compiz Effect
If you want to increase the speed, you need to minimize the use of this effect. By default, many other Compiz effects are loaded which makes the system slow. What you need to do is disable some of the eye-catchy effects in order to speed up your Unity desktop on Ubuntu.
Sudo apt-get install compizconfig-settings-manager
Use Swap Memory to make RAM Faster
If you carry less RAM on your machine then you need to make such kind of partition during the initial time of its installation. Normally, this is made double in according to the actual RAM, if you carry 2 GB RAM then this shall be 4 GB.
It uses your HDD as RAM to speed up app launching there in the background system process. Discard making this if you carry RAM which is more than 4 GB.
If you have somehow forgotten to make this during its installation then you can search online on “how to make swap partition after installing Ubuntu”, you shall be able to see many tutorials for this online.
SEE ALSO: Download MacBuntu Transformation Pack for Ubuntu 20.04 (Latest).
Get Rid of any Search Results Not Needed
By default, it does not include lens, scopes or amazon online search but on the old version, it still displays all into the unity dash. You need to remove it from there.
For this:
- Go to “system” > “security & privacy”.
In here you shall be able to find all the information related to files, apps, search diagnostics and security. You need to make the change according to your preference. Moreover, if you have installed its tweak tool you shall be able to get more control over the privacy settings.
Unity Dash >> Ubuntu Tweak>>Search
Last Words
You have now made your Ubuntu 18.04 or 20.04 boot time much faster by following the above methods. This will also make your overall Ubuntu faster and smooth on slow running old computers or laptops.






